- Aug 05, 2017 Find the largest folders and research them. Google will know if they can be deleted. The /Library/Caches folder is safe to empty because it can all be re.
- Oct 03, 2019 Because the system volume will be read only going forward, lots of files which should be read write are moved out. For files that are modified, not to be used anymore by Apple or installed by third party software; and the installer do not have any rule for how to.
- How To + Recommended. How to Uncover and Delete Hidden Files Cluttering Your Mac. Posted on May 31st, 2016 by Kirk McElhearn I recently looked at how you can get rid of duplicate files on your Mac.This is the first step toward cleaning out your Mac, and freeing up space on your drive.
- Jan 12, 2020 You can access the hidden Library folder without using Terminal, which has the side effect of revealing every hidden file on your Mac. This method will only make the Library folder visible, and only for as long as you keep the Finder window for the Library folder open.
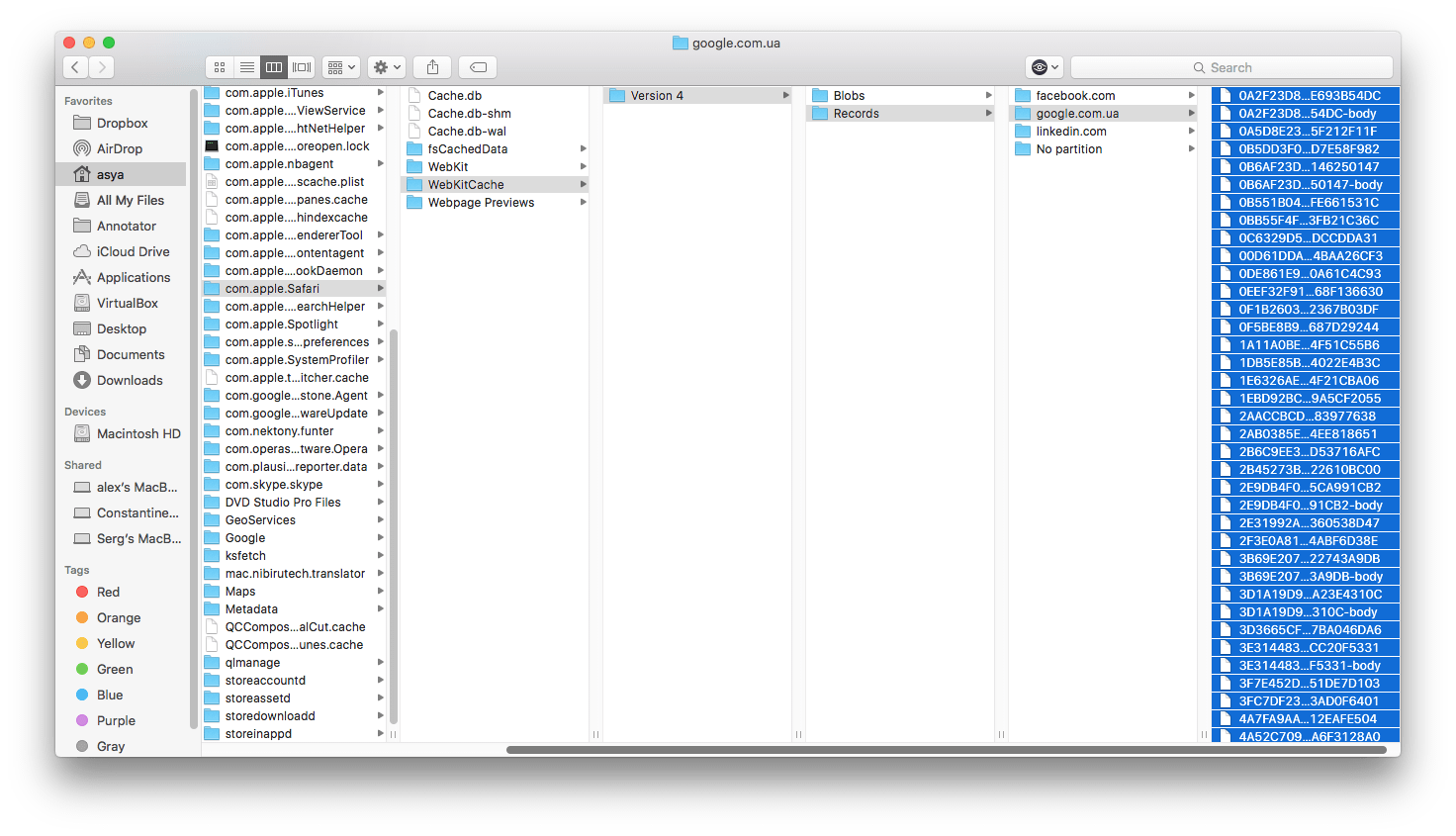
Oct 03, 2018 As of Mac OS X Lion (10.7), the Library folder in your home folder is hidden by default. That doesn’t mean you can’t get to it. It’s hidden so you don’t accidentally delete settings and data, damaging apps in the process. So, if you decide you want to access the Library folder. Audio Transcript If you’ve got a lot of files and folders on your Mac, you want to clean up every once in a while to stay organized and make it easier to find specific items. First, locate any files or folders that you want to delete. You just click to highlight file and drag it. Jul 22, 2011 Fortunately, this is easy to reverse and if you wish you can switch the behavior and instead show Library all the time with a quick terminal command. This tutorial will detail four different ways to access the User Library folder in Mac OS X from Mt Lion and beyond.
Audio Transcript
Recover Deleted Folder Windows 10


How To Get Back Deleted Folders
If you’ve got a lot of files and folders on your Mac, you want to clean up every once in a while to stay organized and make it easier to find specific items.
First, locate any files or folders that you want to delete. You just click to highlight file and drag it into the handy trash can at the dock at the bottom of the screen. If you change your mind or make a mistake, you can type Command + Z at the same time to undo the last action. Select the file you’d like to get rid of and to drag it down into the trash.
Now before you empty all the items in the trash permanently, it’s always smart to take a look at the contents of the trash bin and make sure you didn’t accidentally toss in something important. Just double click on the trash icon at the dock to open the finder window that shows the contents. If there’s something in there that you don’t want to delete, you can click on it and drag it back to a safe location. Otherwise, to empty the trash, press the Command + shift + delete at the same time or you can go up to the finder option, in the top navigation and select empty trash.
Now you can only empty the trash when the focus in on the finder. If you’re at another application and you try to use command + shift + delete, it won’t work. You’ll get quick confirmation warning to keep you from doing something. Maybe your cat walked across the keyboard and hit Command + shift + delete. If you’re sure it’s safe to get rid of the files for good, click ok and everything in the trash will be permanently deleted.
If you don’t want to confirm “yes” every single time you delete files from the trash, just go back to the finder menu and select preferences. Then in the preferences window, choose advanced and uncheck the box to show warning before emptying the trash. Now you won’t get that prompt any more when you empty the trash bin.
What Programs Can Be Deleted
And that’s how you take out the trash in Mac OS X Leopard. If only cleaning your house were this easy.