- By Sharon Zardetto, Macworld How-To. Solving the mysteries of the Mail Downloads folder. Prior to OS 10.9 Mavericks, this folder was located at /Library/Mail Downloads.
- Sep 25, 2018 How to clear log files on a Mac manually. Open Finder and select 'Go to Folder' in the Go menu. Type in /Library/Logs and hit Enter to proceed to this folder (pay attention to the use of “” — this will ensure that you’re cleaning user log files, not the system log files).
- Clear The Mac Mail Library Download
- Clear The Mac Mail Library Free
- Clear The Mac Mail Library Hours
- Clear The Mac Mail Library Login
Optimized Storage in macOS Sierra and later* can save space by storing your content in iCloud and making it available on demand. When storage space is needed, files, photos, movies, email attachments, and other files that you seldom use are stored in iCloud automatically. Each file stays right where you last saved it, and downloads when you open it. Files that you’ve used recently remain on your Mac, along with optimized versions of your photos.
How To Clear Cache on Mac? Deleting the Web Cache (In Safari): If you’re a Mac user, it is entirely possible that Safari is your default browser. Surfing the Internet of course ends up giving a lot of cache files, which need or should I say MUST be deleted before it clogs all your space.
* If you haven't yet upgraded to macOS Sierra or later, learn about other ways to free up storage space.
Find out how much storage is available on your Mac

Choose Apple menu > About This Mac, then click Storage. This is an overview of available storage space on your Mac, as well as the space used by different categories of files:
Click the Manage button to open the Storage Management window, pictured below. (The Manage button is available only in macOS Sierra or later.)
Manage storage on your Mac
The Storage Management window offers recommendations for optimizing your storage. If some recommendations are already turned on, you will see fewer recommendations.
Store in iCloud
Click the Store in iCloud button, then choose from these options:
- Desktop and Documents. Store all files from these two locations in iCloud Drive. When storage space is needed, only the files you recently opened are kept on your Mac, so that you can easily work offline. Files stored only in iCloud show a download icon , which you can double-click to download the original file. Learn more about this feature.
- Photos. Store all original, full-resolution photos and videos in iCloud Photos. When storage space is needed, only space-saving (optimized) versions of photos are kept on your Mac. To download the original photo or video, just open it.
- Messages. Store all messages and attachments in iCloud. When storage space is needed, only the messages and attachments you recently opened are kept on your Mac. Learn more about Messages in iCloud.
Storing files in iCloud uses the storage space in your iCloud storage plan. If you reach or exceed your iCloud storage limit, you can either buy more iCloud storage or make more iCloud storage available. iCloud storage starts at 50GB for $0.99 (USD) a month, and you can purchase additional storage directly from your Apple device. Learn more about prices in your region.
Optimize Storage
Click the Optimize button, then choose from these options.
- Automatically remove watched movies and TV shows. When storage space is needed, movies or TV shows that you purchased from the iTunes Store and already watched are removed from your Mac. Click the download icon next to a movie or TV show to download it again.
- Download only recent attachments. Mail automatically downloads only the attachments that you recently received. You can manually download any attachments at any time by opening the email or attachment, or saving the attachment to your Mac.
- Don't automatically download attachments. Mail downloads an attachment only when you open the email or attachment, or save the attachment to your Mac.
Optimizing storage for movies, TV shows, and email attachments doesn't require iCloud storage space.
Empty Trash Automatically
Empty Trash Automatically permanently deletes files that have been in the Trash for more than 30 days.
Reduce Clutter
Reduce Clutter helps you to identify large files and files you might no longer need. Click the Review Files button, then choose any of the file categories in the sidebar, such as Applications, Documents, Music Creation, or Trash.
You can delete the files in some categories directly from this window. Other categories show the total storage space used by the files in each app. You can then open the app and decide whether to delete files from within it.
Learn how to redownload apps, music, movies, TV shows, and books.
Where to find the settings for each feature
The button for each recommendation in the Storage Management window affects one or more settings in other apps. You can also control those settings directly within each app.
- If you're using macOS Catalina, choose Apple menu > System Preferences, click Apple ID, then select iCloud in the sidebar: Store in iCloud turns on the Optimize Mac Storage setting on the right. Then click Options next to iCloud Drive: Store in iCloud turns on the Desktop & Documents Folders setting. To turn off iCloud Drive entirely, deselect iCloud Drive.
In macOS Mojave or earlier, choose Apple menu > System Preferences, click iCloud, then click Options next to iCloud Drive. Store in iCloud turns on the Desktop & Documents Folders and Optimize Mac Storage settings. - In Photos, choose Photos > Preferences, then click iCloud. Store in iCloud selects iCloud Photos and Optimize Mac Storage.
- In Messages, choose Messages > Preferences, then click iMessage. Store in iCloud selects Enable Messages in iCloud.
- If you're using macOS Catalina, open the Apple TV app, choose TV > Preferences from the menu bar, then click Files. Optimize Storage selects “Automatically delete watched movies and TV shows.”
In macOS Mojave or earlier, open iTunes, choose iTunes > Preferences from the menu bar, then click Advanced. Optimize Storage selects “Automatically delete watched movies and TV shows.” - In Mail, choose Mail > Preferences from the menu bar, then click Accounts. In the Account Information section on the right, Optimize Storage sets the Download Attachments menu to either Recent or None.
Empty Trash Automatically: From the Finder, choose Finder > Preferences, then click Advanced. Empty Trash Automatically selects “Remove items from the Trash after 30 days.”
Other ways that macOS helps automatically save space
With macOS Sierra or later, your Mac automatically takes these additional steps to save storage space:
- Detects duplicate downloads in Safari, keeping only the most recent version of the download
- Reminds you to delete used app installers
- Removes old fonts, languages, and dictionaries that aren't being used
- Clears caches, logs, and other unnecessary data when storage space is needed
How to free up storage space manually

Even without using the Optimized Storage features of Sierra or later, you can take other steps to make more storage space available:
- Music, movies, and other media can use a lot of storage space. Learn how to delete music, movies, and TV shows from your device.
- Delete other files that you no longer need by moving them to the Trash, then emptying the Trash. The Downloads folder is good place to look for files that you might no longer need.
- Move files to an external storage device.
- Compress files.
- Delete unneeded email: In the Mail app, choose Mailbox > Erase Junk Mail. If you no longer need the email in your Trash mailbox, choose Mailbox > Erase Deleted Items.
Learn more
- When you duplicate a file on an APFS-formatted volume, that file doesn't use additional storage space on the volume. Deleting a duplicate file frees up only the space required by any data you might have added to the duplicate. If you no longer need any copies of the file, you can recover all of the storage space by deleting both the duplicate and the original file.
- If you're using a pro app and Optimize Mac Storage, learn how to make sure that your projects are always on your Mac and able to access their files.
What are log files and what do they do?
Log files are a journal of system parameters and entries describing everything that takes place on your Mac. Any operation that is being performed at any time is noted down in the form of logs, much like a “black box” on an airplane.
For the most part, logs contain crash reports and app errors. To us, regular users, this information bears no sense because it’s unreadable. But when you need to diagnose a problem, log files are an indispensable invention.
How to delete user log files?
Why would anyone want to delete user logs on Mac? First, deleting outdated logs may speed up some of your apps. Second, however small they are, logs still take space on your disk. And lastly, outdated logs could potentially cause software conflicts.
User logs are a part of your user profile. They are stored at: ~/Library/Logs
You should know that deleting user logs is not an everyday operation. It may backfire if you don’t know what you’re deleting. But since you asked, here is how it’s done.
We've got two ways to do it: the manual way and the CleanMyMac X way.
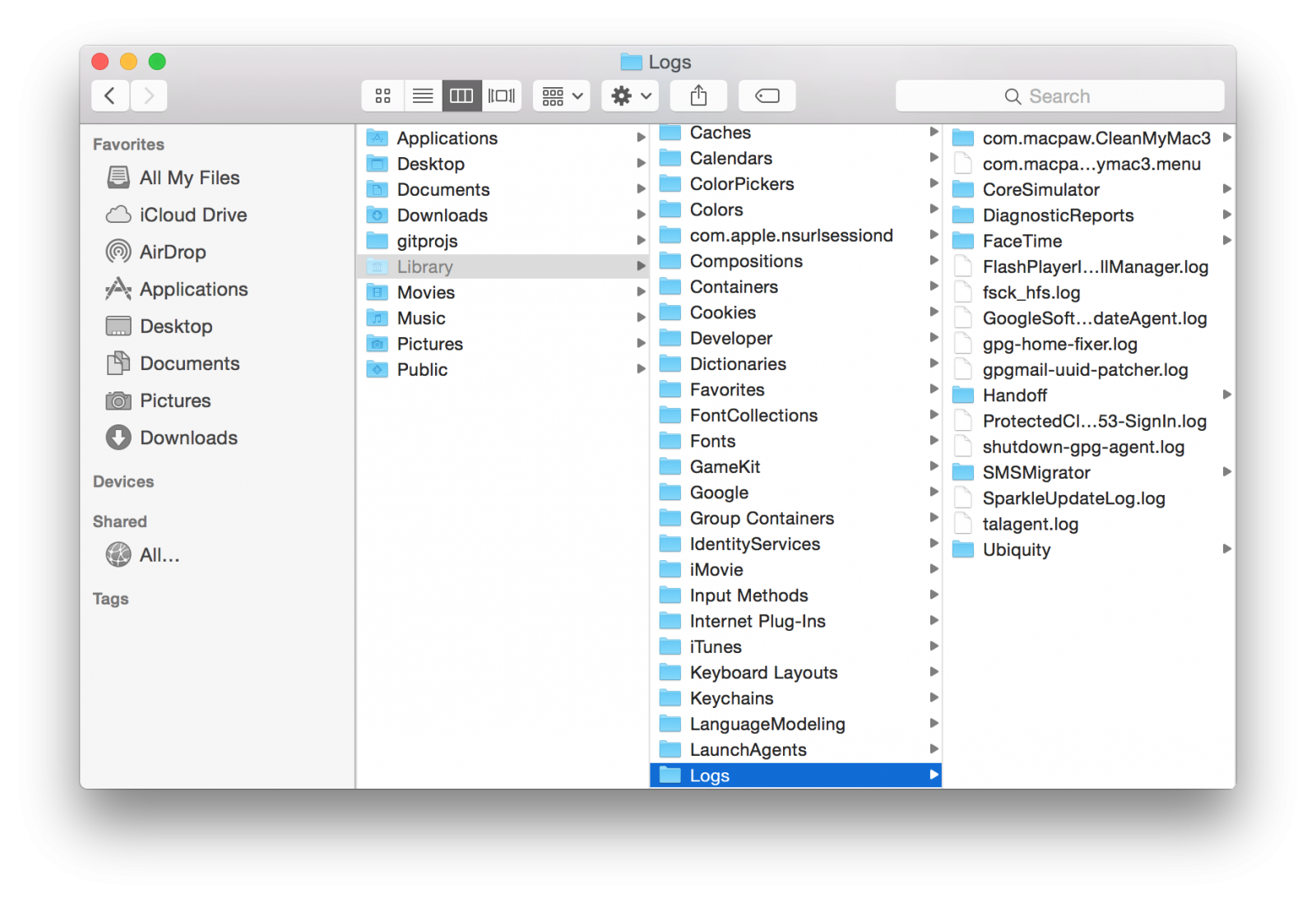
How to clear log files on a Mac manually
- Open Finder and select 'Go to Folder' in the Go menu.
- Type in ~/Library/Logs and hit Enter to proceed to this folder (pay attention to the use of “~” — this will ensure that you’re cleaning user log files, not the system log files).
- Optional step: You can highlight & copy everything to a different folder in case anything goes wrong.
- Select all files and press Command+backspace.
- Restart your Mac.
Note: We recommend that you remove the insides of these folders, but not the folders themselves. Also note that some system applications, like Mail, have their own logs stored elsewhere.
Remember, if you want the additional space from cleaning these log files, be sure to empty your Trash. To do this, Control+click on the Trash icon in the dock and select “Empty Trash.”
In addition, some log files can be found in the /var/log folder, but not all the items contained therein are safe to remove. That’s why it is safer to remove log files using a Mac cleaning utility like CleanMyMac X.
How to clear log files with CleanMyMac X
Rather than searching all over your Mac for log files yourself, you can clean up logs with CleanMyMac X in just 4 steps. And that’s not all it does! Anyway, to clean them up with CleanMyMac X:
- Download CleanMyMac X (free version) and launch it.
- Choose System Junkin the left menu.
- Click Scan at the bottom of CleanMyMac X.
- Hit Clean.
Done! If you’d like to remove only log files and nothing else, click on Review Details before clicking Clean. Deselect everything except for System Log Files and User Log Files, and then click Clean.
Clear The Mac Mail Library Download
Make sure that once you have finished clearing out these logs for additional hard drive space, you empty out your Trash. To do this, Control-click on the Trash icon in the dock and select “Empty Trash.” Restart your Mac afterward so your Mac can begin to create new log files.
Clear The Mac Mail Library Free
Is it safe to delete log files?
Many experienced users prefer to clean their user logs as part of their Mac cleaning routine on Mac. Though it doesn’t directly translate into speed, there is some benefit in keeping your disk clean. Some apps have notoriously large log files, especially media apps. For example, writing this article I’ve found a single log file by Elmedia player that weighted 325 MB.
Clear The Mac Mail Library Hours
As a word of caution, you shouldn’t delete the entire Logs folder, only delete what’s contained inside. As we have said, log files serve for diagnostic purposes. If your Mac is doing well, there’s nothing particularly harmful in deleting logs.
Cleaning up log files with CleanMyMac X is as easy as can be. And, like we said before, it can do so much more, too! With CleanMyMac X, you can clean up outdated apps, language packs, universal binaries, and gigabytes of useless junk you didn’t even know you had. Download CleanMyMac X now and feel what it’s like to have a faster, cleaner Mac.