After importing your photos into the Photos app, don't forget to delete the old iPhoto library to regain your storage space. Deleting photos from Photos on Mac is similar to deleting them from iPhoto. Since there are more users using Photos app on macOS, here is how to delete photos from Photos on Mac. Delete photo(s) on Mac. Step 1 Open Photos. Nov 09, 2018 Free up your space by transferring your Photos library to another external hard drive. By freeing up space you will have valuable space for your work on your Mac. In addition to this, we will help you to back up your whole photo library to iCloud. Why store photos on external drive In today’s world,.
- How To Delete Your Photo Library On Mac Download
- How Do I Delete A Photo Library On Mac
- How To Delete A Photo Library On Mac
- How To Delete Iphoto Library
Your Photos library holds all your photos, albums, slideshows, and print projects. If your library is large, and you want to free up storage space on your Mac, turn on iCloud Photo Library and use Optimize Mac Storage, or move your library to an external drive.
Before you start, be sure to back up your library.
Feb 21, 2020 So your first step after deleting iPhoto Library on Mac should be restoring lost photos. And the best way is not to restore from the Trash. Mostly, according to Apple's support community, when you delete the iPhoto Library from Mac, the chance to restore photos from the Trash is very small. IMyFone Options to Delete Photo Library. Backup & Delete: You can choose to transfer photo library to computer for backup and delete them from iPhone. Permanently Delete You can preview and permanently delete photo library from iPhone/iPad, 100% unrecoverable.; You can also find out the previously deleted photos which are still under the risk of recvoery and completely make them gone. Dec 18, 2018 Just as mentioned above, once you upgrade your Mac from iPhoto to Photos, there will be a second photo library. So if you want to free up more storage space, you need to empty iPhoto library or delete it directly. For people who choose the first one, here are steps you can follow. Step 1: Open 'Finder' and search for your iPhoto library.
Prepare your drive
You can store your library on an external storage device, such as a USB or Thunderbolt drive formatted as APFS or Mac OS Extended (Journaled).1 Find out how to check the format of your external storage device.
To prevent data loss, Apple doesn't recommend storing photo libraries on external storage devices like SD cards and USB flash drives, or drives that are shared on a network.
Move your Photos library to an external storage device
- Quit Photos.
- In the Finder, go to the external drive where you want to store your library.
- In another Finder window, find your library. The default location is Users > [username] > Pictures, and it's named Photos Library.
- Drag your library to its new location on the external drive. If you see an error, select your external drive's icon in the Finder, then choose File > Get Info. If the information under Sharing & Permissions isn't visible, click , then make sure the 'Ignore ownership on this volume' checkbox is selected. If it's not selected, click to unlock it, enter an administrator name and password, then select the checkbox.2
- After the move is finished, double-click Photos Library in its new location to open it.
- If you use iCloud Photo Library, designate this library as the System Photo Library.
Delete original library to save space
After you open your library from its new location and make sure that it works as expected, you can delete the library from its original location.
In a Finder window, go back to your Pictures folder (or whichever folder you copied your library from) and move Photos Library to the trash. Then choose Finder > Empty Trash to delete the library and reclaim disk space.
Open another Photos library
If you have multiple libraries, here's how to open a different one:
- Quit Photos.
- Press and hold the Option key while you open Photos.
- Select the library that you want to open, then click Choose Library.
Photos uses this library until you open a different one.
How To Delete Your Photo Library On Mac Download
Learn more
If you have a permissions issue with your library, you might be able to resolve the issue by using the Photos library repair tool.
1. You can't move your library to a disk that's used for Time Machine backups.
2. If the volume isn't formatted APFS or Mac OS Extended (Journaled), or has been used for Time Machine backups but hasn't been erased, this checkbox will either not be present, or won't be selectable after unlocking. Erase and reformat the drive for this option to be available.
You may find your iPhone has a large photo library but you cannot find the trash icon to delete them. Of course, it's irritating because Apple never reminded you those photos cannot be deleted from iPhone directly. Before deleting photo library, I suppose you may want to know what the photo library is.
What's Photo Library on iPhone
Photos in Photo Library are synced from iTunes on computer. On iPhone, you only have the right to view them but you cannot edit them. That's why there is no trash icon for photo library. Lots of users also called photo library, the synced photos. Apple's official way to remove photo library is unsync the photos on iTunes.
How to Delete Photo Library from iPhone Using iTunes
Step 1: Connect your iPhone to the computer where your iPhone was synced photos via USB cable.
Step 2: Then, head into iTunes. At the upper left corner, select the device icon.
Step 3: Tap on 'Photos' from the left sidebar.
Step 4: The 'Sync Photos' will be checked by default. You can uncheck 'Sync Photos' and hit 'Apply' to delete the whole photo library from iPhone.
Step 5: If you just want to delete some specific photos from photo library, you can uncheck the photos you want to delete and hit ‘Apply’ to delete.
Note: If you find 'Sync Photos' is not checked when you go there, that means this is not the iTunes you synced photos before, or the original iTunes library is lost. In other words, this way is not available for you now.
How to Delete Photo Library from iPhone If iTunes is Not Available
If you found the original iTunes library is no longer accessible for you, don't you worry. Here are still 2 ways:
- Use iPhone 'Erase All Contents and Settings' to reset it to factory settings. Of course, it will delete photo library on iPhone. But you will lose everything.
- Use iTunes alternative - iMyFone iPhone Photo Eraser for Win/Mac, which you can preview and select photos from iPhone photo library. iMyFone iPhone Photo Eraser has powerful feature to permanently delete photos from iPhone and make recovery impossible. To avoid you mistakenly delete photos, you have the chance to view photos in advance.
iMyFone Options to Delete Photo Library
- Backup & Delete: You can choose to transfer photo library to computer for backup and delete them from iPhone.
- Permanently Delete You can preview and permanently delete photo library from iPhone/iPad, 100% unrecoverable.
- You can also find out the previously deleted photos which are still under the risk of recvoery and completely make them gone. No trace of recovery will be left.
All It Takes Are 4 Simple Steps:
Step 1. Connect your device to computer using the USB cable launch iMyFone Umate Pro.
Step 2. Choose Erase Private Data tab and let it scan your iPhone.
How Do I Delete A Photo Library On Mac
Step 3. When it finishes, you can preview and select photos to erase.
4. Click Erase Now button and type 'delete' into the box to confirm and continue.
Note: If you want to backup and delete photo library, you can go to 'Photos' function in '1-Click Free Up Space' mode.
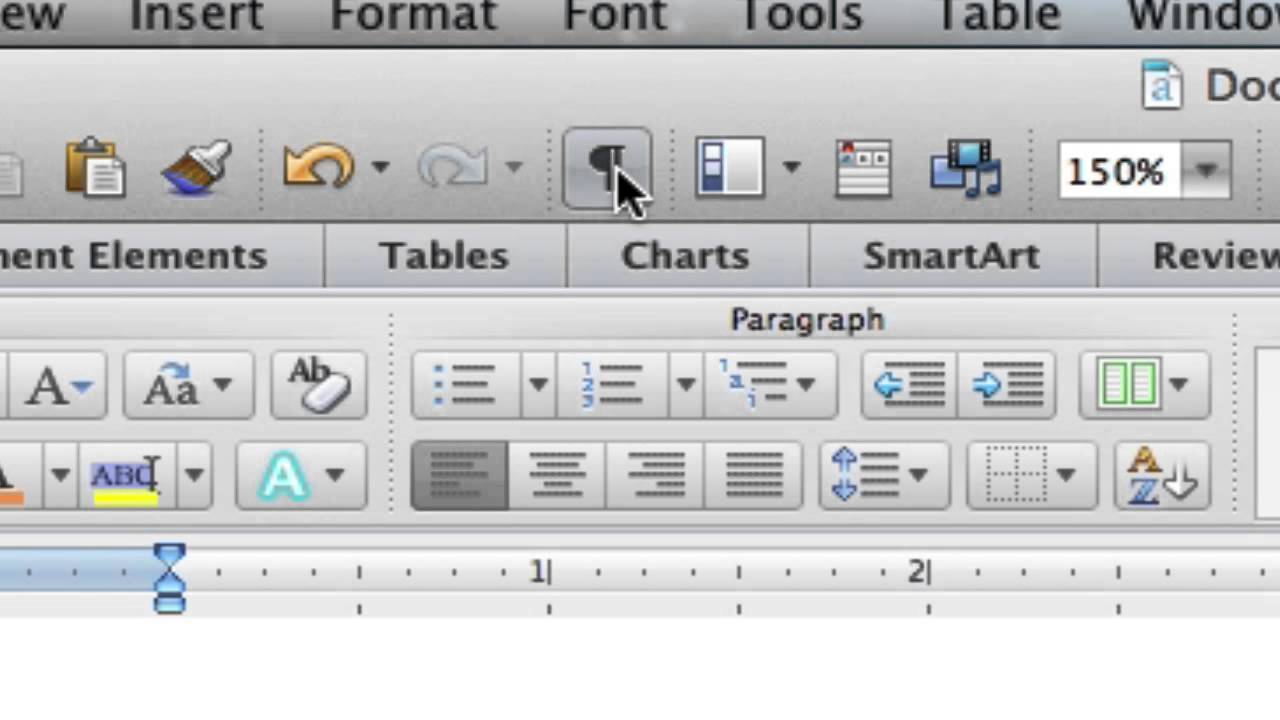
Besides, photos that iMyFone Eraser support include photos taken by Camera, photos saved from apps and photos synced from iTunes. It won't work for iCloud photos as they are stored in iCloud service.
Magical Features of iMyFone iPhone Photo Eraser
However, this tool also offers various other features besides showing you how to delete photo library from iPhone and similar Apple products. It also provides you with easy access to brilliantly useful features.
- Photo Management
- You can thoroughly clean all invisible photo cache from iPhone/iPad once. Also, other junk files, like iTunes cache, corrupted files, crash logs and more will be cleaned as well.
- You can make photo backup on computer and losslessly compress your iPhone photo library to save 75% photo storage. No visible quality of photos will be damaged.
- Or you can export photo library to computer. You can also choose delete photos after export.
- Third-party Apps Eraser
How To Delete A Photo Library On Mac
- You can permanently delete WeChat and WhatsApp messages and attachments. It supports to find out data of multiple WeChat accounts.
- You can find out previously deleted WeChat data and completley delete them.
- You can fully destroy private fragments left by 3rd-party apps, like WhatsApp, WeChat, Snapchat, Viber, Kik, Line, etc.
- Media Management: Videos, movies, audio books, etc. can be backed up to computer and deleted from iPhone in bulk.
How To Delete Iphoto Library
- iOS Data Eraser: You can selectively select private data or deleted files to permanently delete, like messages, call log, contacts, etc.