- Delete Album From Itunes Library
- How To Remove Movies From Itunes Library On Mac Iphone
- How To Remove Movies From Apple Library
- How To Remove Movies From Itunes Library On Mac
- Itunes Video Library
- Delete Files From Itunes Library
Duplicate items do both use your memory space as well as clutter your items list in the iTunes app. Removing them from the list is a good idea and here we show you how to delete duplicates in iTunes on your Mac.
iTunes Tips
Delete Album From Itunes Library
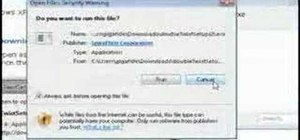
Basic iTunes Tips
How To Remove Movies From Itunes Library On Mac Iphone
Nov 15, 2015 In the 'About this Mac' storage overview it says that I have over 50GB of movies on my hard drive. But when I check iTunes none of my purchased movies are downloaded (they all have a cloud logo on them which I understand means that they are not downloaded to the computer). In addition the movies in the photo library only amount to about 5GB. Sep 17, 2018 How to Remove DRM From iTunes Movies and TV Shows. Justin Pot @jhpot Updated September 17, 2018. Tuneskit will scan your iTunes library; pick which videos you want to strip the DRM from. Then uninstall everything made by “Apple Inc.”—including iTunes, Bonjour, and Apple Software Update.
iTunes Store
iTunes Music
AnyTrans for iOS
Transfer, backup and manage iOS content in a smart way
- Transfer photos, music, videos and more to computer, and vice versa
- Backup iPhone flexibly: Full Backup, Incremental Backup, and Air Backup
- Free download videos and music from 1000+ sites include YouTube
iTunes is no doubt one of the amazing apps to help you store, organize, and play media files. Millions of users use this app on a daily basis to manage their files. With an ever-growing number of files in the app for many users, sometimes you may have duplicates of your files sitting in the app.
These duplicate files in iTunes use the precious memory space on your Mac. Also, if these files are in a large number, they may make the whole iTunes experience inconvenient for you. You will have to scroll through dozens of these duplicate files before you can find the file that you want.
Remove Duplicates in iTunes on Mac
Fortunately, the iTunes app for Mac has a feature that lets you find duplicates and helps you remove them from your machine. This way you can free up your memory space as well as declutter your iTunes media list.
How to Find Duplicates in iTunes
Before you can delete the duplicates from iTunes, you will need to first find all the duplicate files in the app on your Mac. There is a built-in option in the app that scans all of your media files and shows you the ones that are duplicates.
In this section, you will learn how to find duplicate files and the following section will teach you how you can remove these files from your Mac.
Find Duplicate Files in iTunes on Mac
Step 1. Launch the iTunes app using your preferred way on your Mac.
Step 2. Select Music from the dropdown menu at the top-left corner and then click on the option that says Songs. It will list out all of the songs available in your library on your screen.
How To Remove Movies From Apple Library
Step 3. At the top menu bar, click on the View menu and select the option that says All Music. It is to make sure the app shows all of your music files in the list.
Show all the music items in the list
Step 4. Click on the File menu at the top and select Library followed by Show Duplicate Items.
The app will show all the duplicate files you have got in iTunes on your Mac. You may go through the list by yourself on your screen.
Find Exact Duplicate Files in iTunes on Mac
While the above method should help you find duplicate files in iTunes, sometimes it considers slightly different versions of your songs as duplicates. If you do not want to do it, you can use the exact duplicate search function sitting in the app to search for exact duplicates in the app.

This feature will ensure you only have the exact duplicates in your list.
Step 1. Perform steps one to four from the above method.
Step 2. Press and hold down the Option key on your Mac keyboard, click on the File menu at the top, and select the option that says Library followed by Show Exact Duplicate Items.
View exact duplicate items in iTunes for Mac
What you will see on your screen is the exact list of duplicate items you have in iTunes on your Mac. The way this list differs from the previous one is that this one only has the exact duplicates. Slightly varied songs are exempted from the search.
How to Delete iTunes Duplicates on Mac
Now that you have the list of duplicate files in iTunes for Mac, you may want to get rid of these files as soon as possible. It is because the sooner you remove these files, you can add more files to the app on your Mac.
There are three ways to delete a duplicate item in the iTunes app on your Mac. Here we show you all the methods and you can choose the one that you think is convenient for you.
Delete a Duplicate Item from the Menu Bar
iTunes menu bar has a number of options and one of these options lets you remove files from the app. You can use it to get rid of the duplicate files from your machine.
Launch the iTunes app and find the duplicate files. Once you are on the list page, select the duplicates you want to delete, and click on the Song menu at the top followed by Delete from Library.
How To Remove Movies From Itunes Library On Mac
Send the file to the Trash
A prompt will appear asking if you would only like to remove the item from the library or you would like to remove it from your Mac. Select the Move to Trash option to delete the file permanently.
Delete a Duplicate Item from the Context Menu
The context menu is yet another place from where you can play around with the files in iTunes. When you select a file in the app, the context menu offers you a few options to apply to the selected file. One of these options helps you delete the file from the app.
Right-click on the duplicate file you want to delete and select the option that says Delete from Library. Select the Move to Trash option on the following screen to get rid of the file from your Mac.
Delete a Duplicate File Using a Keyboard Button
Itunes Video Library
This one is the easiest way to delete one or several duplicate files in the iTunes app on your Mac. There is a button on your keyboard that lets you delete files in any app on your machine. You can use it to delete iTunes duplicate files as well.
Remove an item using the Delete key in iTunes
Once you have selected the files to remove in iTunes, press the Delete button on your Mac keyboard. You will get the usual delete dialog box on your screen and clicking on Move to Trash will delete the file for good on your Mac.
Those are some of the ways to remove duplicates from iTunes.
The Bottom Line
Finding and deleting duplicate items in iTunes for Mac is pretty easy. The built-in option will let you delete the duplicate files without requiring you to rely on any third-party app.
More Related Articles
Delete Files From Itunes Library
Product-related questions? Contact Our Support Team to Get Quick Solution >