Tips
By Stephen Robles
Tuesday, February 03, 2015, 09:17 am PT (12:17 pm ET)
Jul 28, 2017 Once the iTunes folder has fully copied over to the external drive, point the iTunes program on the PC to the library’s new location. Hold down the Shift key (or the Option key on a Mac) as you. Aug 22, 2011 Keeping your original iTunes library around as a backup isn't a bad idea, but most people are motivated to move to an external drive for the sake of freeing up space on their computer.
When trying to free up drive space on your Mac, one of the first things you can do is move the iTunes Library to a portable hard drive. Here's a detailed guide on how to back up your music, movies and more to reclaim your hard drive.All the music, podcasts, movies and TV shows you've downloaded to iTunes are most likely taking up a good amount of hard drive space and can easily be moved.
Before starting the process, we suggest making an up to date Time Machine backup of your computer to an external hard drive or Time Capsule. Be sure the external hard drive you use to perform this backup is different than where you will move the iTunes Library should anything happen.
To begin moving your library, open iTunes, click File in the Menu Bar and select Library > Organize Library
Check the box that says Consolidate files and click OK. This will make sure all the music, movies and other files are actually located in the iTunes Media folder that will be moving to your external drive.
If you moved your iTunes Media folder in the past, it is best to double check the folder iTunes is actually accessing for your library files. To do this, go to iTunes in the Menu Bar > Preferences and click the Advanced tab.
Under the iTunes Media folder location you will see a path to the files you are about to move. By default, this should be located in the Music folder of your Home directory.
Quit iTunes by going to iTunes in the Menu Bar > Quit iTunes or press Cmd + Q. Connect the external hard drive that you will use to copy the iTunes library. You should see it appear on your desktop.
Open a new Finder window and click Music in the left sidebar. Click and drag the iTunes folder onto the external hard drive icon on your Desktop.
Depending on how large your library is and the connection speed of the external drive, it may take several minutes or longer to complete the copy process.
Once the copy is completed, hold the Option key on your keyboard and open iTunes from the Dock or Applications folder again. A new window will pop up asking you to Create Library or Choose Library. Click on Choose Library.
In the browser window that appears, navigate to your external hard drive, click the iTunes folder there and choose the iTunes Library file.
iTunes will then open and as long as the external hard drive is connected, iTunes will reference the library on the external drive and not on your computer's drive.
Quit iTunes once again and eject the external hard drive holding your new iTunes Library. Open a new Finder window and navigate to the Music folder in the left sidebar again.
Right click or Ctrl+click on the iTunes folder and move it to the Trash.
Finally, to free up the space on your internal hard drive, open the Trash from the Dock or Finder window and click Empty Trash in the upper right corner.
Your iTunes Library has officially been removed from the internal drive. You can now reconnect the external hard drive you used to copy the iTunes Library, open iTunes and use it as normal.
If you open iTunes without your external hard drive connected, iTunes will give you an error message saying the 'Library cannot be found.' Quit iTunes, connect the external hard drive and reopen iTunes to fix.
You may want to copy your iTunes folder onto a second external hard drive as a backup as well. iTunes Match for $25 per year will also backup all your music to Apple's cloud service.
Where to buy an external drive at discount
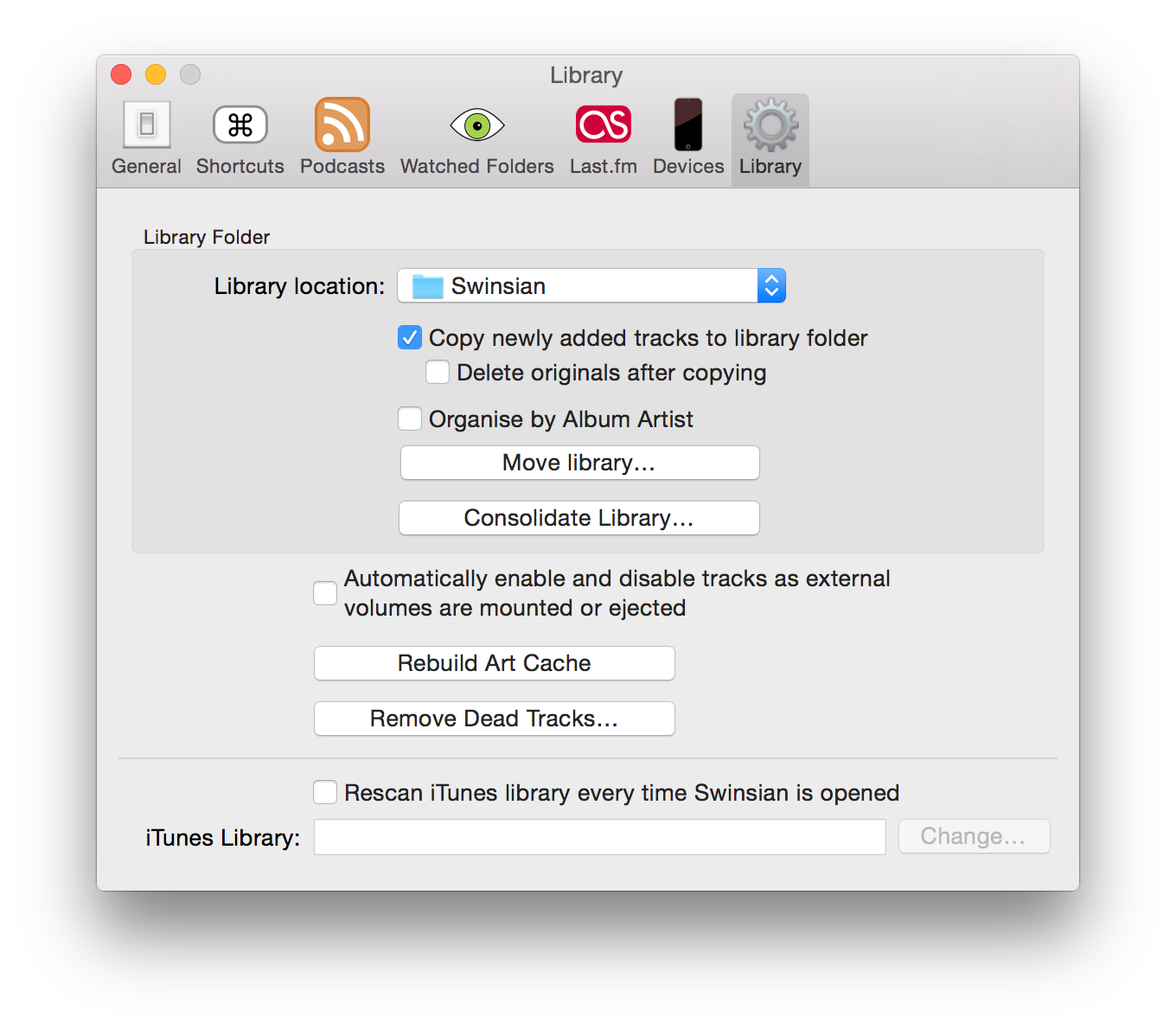 Choosing a high-quality Mac-formatted external hard drive instead of an Apple-branded Time Capsule will often save you hundreds of dollars. Of all the Apple Authorized Resellers who deal heavily in storage devices, B&H Photo, Adorama, and Amazon offer the best mix of brand options, discounted pricing, availability, and cost-free shipping. Below are some quick links that jump to the available Mac-formatted storage options currently available from these resellers:
Choosing a high-quality Mac-formatted external hard drive instead of an Apple-branded Time Capsule will often save you hundreds of dollars. Of all the Apple Authorized Resellers who deal heavily in storage devices, B&H Photo, Adorama, and Amazon offer the best mix of brand options, discounted pricing, availability, and cost-free shipping. Below are some quick links that jump to the available Mac-formatted storage options currently available from these resellers:1TB to 6TB External Hard Drives (Mac Formatted) from $95.99 @ B&H
1TB to 6TB External Hard Drives (Mac Formatted) from $119.00 @ Adorama
750GB to 6TB External Hard Drives (Mac Formatted) from $65.00 @ Amazon
Saving Itunes Library To External Hard Drive
Create Itunes Library On External Drive Mac
500GB to 6TB Portable Hard Drives (Mac Formatted) from $99.00 @ B&H500GB to 6TB Portable Hard Drives (Mac Formatted) from $56.99 @Adorama
 500GB to 6TB Portable Hard Drives (Mac Formatted) from $58.00 @ Amazon
500GB to 6TB Portable Hard Drives (Mac Formatted) from $58.00 @ Amazon