Printing is available from all library computers. Pay at the print release station at your library. At this time, our printers and copiers only accept cash in the form of nickels, dimes, quarters, $1 and $5 bills. Please see a staff member if you have a larger bill, or would like to use a credit/debit card to pay for printing or copying. NOTE: to send print jobs from off-campus you will first need to logon to the campus VPN server with your MAC ID, then choose the PrintSmart printer option when completing your printing request. You can check out the How Library Stuff Works video on printing in the library - go to the Using the Library tab, then How To Print (video). As long as your printer is supported by Mac OS X, setting it up is as easy as plugging it into one of your Mac’s USB ports. The Big X does the rest of the work, selecting the proper printer software driver from the Library/Printers folder and setting your printer as the default power of the universe. Browse to the LibraryPrintersCanonBJPrinterUtilities folder and double-click Canon IJ Network Tool. The path may be different if the latest IJ Network Tool is installed: From the Go menu in Finder, select Applications, then double-click the Canon Utilities folder, IJ Network Tool folder, then Canon IJ.
A task that most MacBook owners need to tackle soon after buying their laptop or installing Lion is printing documents. Basic printing is so important (and in most cases, so simple). Most folks have a Universal Serial Bus (USB) printer — USB being the favored hardware connection within Mac OS X.
Intall the Library Printers on a Mac. This section of the instructions applies to Mac OSX versions 10.6 “Snow Leopard” and above only. Installing Popup. To install Popup 8.0 for Mac OS X, obtain the Popup installer and run it as follows: Log in using an adminsistrator account.
As long as your printer is supported by Mac OS X, setting it up is as easy as plugging it into one of your Mac’s USB ports. The Big X does the rest of the work, selecting the proper printer software driver from the Library/Printers folder and setting your printer as the default power of the universe.
Before you print, preview! Would you jump from an airplane without a parachute? Then why would you print a document without double-checking it first? Click Preview, and Mac OS X opens the Preview application to show you what the printed document will look like. (Once again, some upstart applications have their own built-in Print Preview mode thumbnails within the Print dialog, so previewing may not be necessary.)
When you’re done examining your handiwork, close the Preview application to return to your document.
To print from within any application using the default page characteristics — standard 8-1/2 x 11 inch paper, portrait mode, no scaling — follow these steps:

Within your application, click File and choose Print — or press the Command+P keyboard shortcut.
Within most applications, Mac OS X displays the simple version of the Print dialog.
Some applications use their own custom Print dialogs, but you should see the same general settings.
Click in the Copies field and enter the number of copies that you need.
You can also enable or disable collation, just as you can with those oh-so-fancy copiers.
Decide what you want to print.
The whole shootin’ match: To print the entire document, use the default Pages radio button setting of All.
Anything less: To print a range of selected pages, select the From radio button and enter the physical starting and ending pages.
(Optional) Choose application-specific printing parameters.
Each Mac OS X application provides different panes so that you can configure settings specific to that application. You don’t have to display any of these extra settings to print a default document, but the power is there to change the look dramatically when necessary.
To display these settings, click the pop-up menu in the center of the Print dialog and choose one of these panes. For example, if you’re printing from the Address Book, you can choose the Address Book entry from the pop-up menu and elect to print a phone list, envelope, mailing labels, or an e-mail list.
When everything is go for launch, click the Print button.
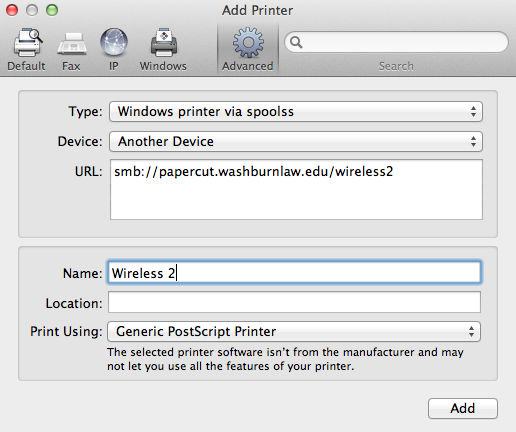
Library Printers Mac
Of course, there are more settings and more functionality to the printing system within Mac OS X, however, this short introduction to printing will likely suffice for 90 percent of the MacBook owners on Earth.