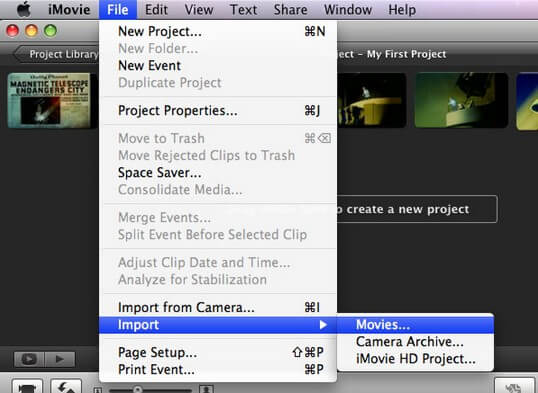
Jun 08, 2015 How to import your iPhoto Library into Photos app for OS X mac. How to Move an iPhoto Library into Photos for Mac how to replace iPhoto library with another iPhoto library into new Photos app.
You can move your entire iPhoto Library to a new computer, an external hard drive or another location on your computer. If you want to move your iPhoto Library to a new computer, then first you need to move your iPhoto Library to an external hard drive and then from an external hard drive to a new computer. If you are looking for a step by step process to move iPhoto Library to new computer, read below.
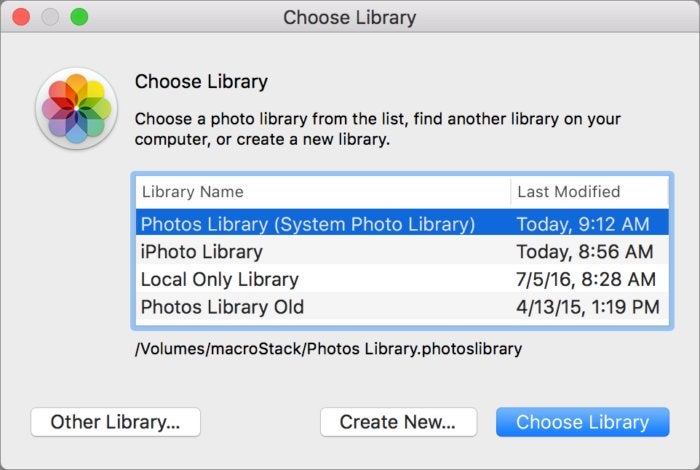
- By default, iPhoto is a photo management program which comes standard on every Mac computer. But if you want change your Mac computer to Windows PC, then you need to transfer you all data from Mac to Windows PC. The most important thing is your photos and videos. You can transfer all your photos from iPhoto to Windows with simple steps.
- Apr 21, 2015 How to migrate from iPhoto to Photos for Mac. Learn how to move your photos and videos from iPhoto to the new Photos app, the details about iCloud Photo Library, how to optimize storage, and what.
- Apr 23, 2011 How To Safely Move Your iPhoto Library to Another Hard Drive. The secret trick how to safely move your iPhoto libary to another hard drive. Your iPhoto Library into Photos on the Mac.

Here are the steps to Move iPhoto Library to New Computer:
- Open 'iPhoto' on your Mac.
- Click 'File' located in the Menu Bar.
- Select 'Switch to Library...' option.
- A new window opens up. You will see all iPhoto libraries located on your computer.
- Quit 'iPhoto' by clicking on 'Quit iPhoto' located in the iPhoto Menu bar.
- Connect an external hard dive to move your iPhoto Library.
- Open a new Finder window and click 'Pictures' located in the left sidebar.
- Drag and drop iPhoto Library file onto the external hard drive.
- Once you moved iPhoto Library to an external hard drive.
- Open 'iPhoto' on your new computer.
- Hold down the 'Option' key on the keyboard, and keep the 'Option' key held down until you are prompted to create or choose an iPhoto library.
- Click 'Choose Library'.
- Locate and select the iPhoto Library you moved to an external hard drive.
- Hold down the Option key on the keyboard, and keep the 'Option' key held down until you are prompted to create or choose an iPhoto library.
- This is how you can move iPhoto Library to a new computer.
Move Iphoto Library To New Mac Photos Video
You can move your entire iPhoto Library to a new computer, an external hard drive or another location on your computer. If you want to move your iPhoto Library to a new computer, then first you need to move your iPhoto Library to an external hard drive and then from an external hard drive to a new computer. If you are looking for a step by step process to move iPhoto Library to new computer, read below.
Here are the steps to Move iPhoto Library to New Computer:
Move Iphoto Library
- Open 'iPhoto' on your Mac.
- Click 'File' located in the Menu Bar.
- Select 'Switch to Library...' option.
- A new window opens up. You will see all iPhoto libraries located on your computer.
- Quit 'iPhoto' by clicking on 'Quit iPhoto' located in the iPhoto Menu bar.
- Connect an external hard dive to move your iPhoto Library.
- Open a new Finder window and click 'Pictures' located in the left sidebar.
- Drag and drop iPhoto Library file onto the external hard drive.
- Once you moved iPhoto Library to an external hard drive.
- Open 'iPhoto' on your new computer.
- Hold down the 'Option' key on the keyboard, and keep the 'Option' key held down until you are prompted to create or choose an iPhoto library.
- Click 'Choose Library'.
- Locate and select the iPhoto Library you moved to an external hard drive.
- Hold down the Option key on the keyboard, and keep the 'Option' key held down until you are prompted to create or choose an iPhoto library.
- This is how you can move iPhoto Library to a new computer.