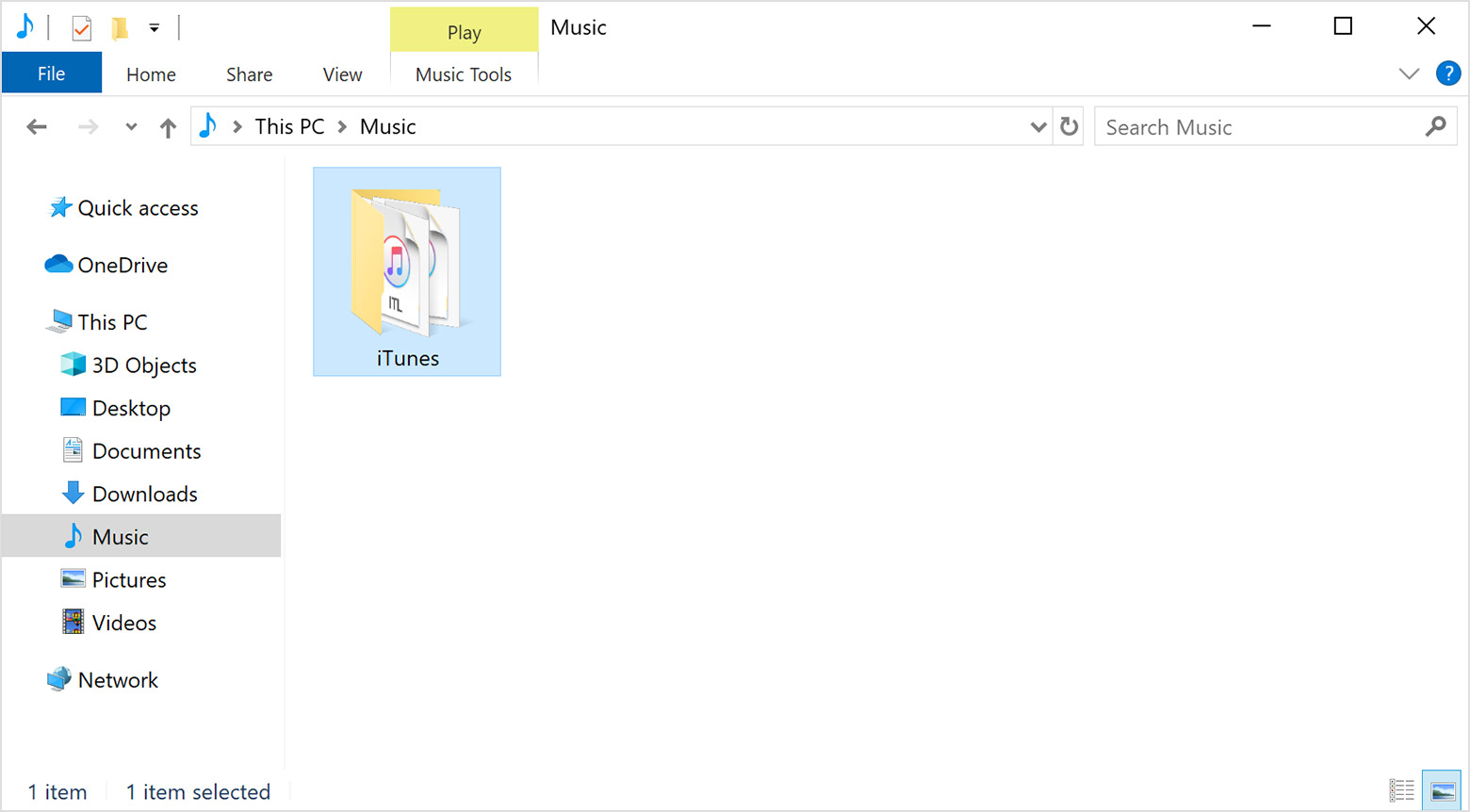
Using multiple iTunes libraries on the same computer is a good way to keep different collections of music, movies, and apps separate when you have to share your machine with someone else. That way, you just need to maintain your media, without worrying about messing up anyone else's.
- Nov 21, 2019 I will set the new MBP up brand new, not from a backup, and will manually move my photo and music libraries over. Will do all settings manually, etc. I've been planning on updating the 2015 MBP to Catalina and work out any dreaded music issues with the loss of iTunes on that machine and THEN move the library over to the new 16'.
- May 05, 2017 Thankfully, the company has reinstated the ability to open playlists in new windows with iTunes 12.6. Here’s how to open your playlists in their separate windows using iTunes for Mac. How to open your playlist in a new iTunes window. 1) Launch iTunes on your Mac. 2) Choose Music from the menu near the upper-left corner, then click the Library.
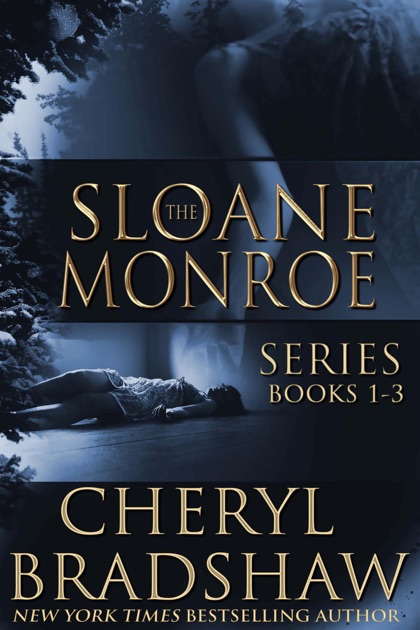
With this guide, you'll learn how to create and switch between separate iTunes libraries on a Windows PC.
How to create a new iTunes library on Windows
Creating a new iTunes library isn't the most straightforward of tasks. Here's how you do it on Windows.
- Click the Start menu.
Click on the iTunes folder under in the program list.
Hold down the Shift key on your keyboard.
- Click iTunes from the All Programs menu.
- Let go of the Shift key.
Click Create Library...
Choose where you want your library to be located
Name your iTunes library.
Click Save.
Sep 11, 2017 Navigate to the iTunes Library.xml file you moved earlier, and click Choose (Mac) or Open (Windows). ITunes will now examine the XML file, finding all your tracks and playlists, and add them to your library. This will create a new iTunes Library.itl file. If you have a lot of content in your iTunes library, this will take a while.
And that's it. Your iTunes library is there, ready for you to fill it with music.
How to switch between iTunes libraries on Windows
So you've got your new library set up, but how do you get back to your original library? Like this.
- Click the Start menu.
Click on the iTunes folder under in the program list.
Hold down the Shift key on your keyboard.
- Click iTunes from the All Programs menu.
- Let go of the Shift key.
Click Choose Library...
Open the folder containing the iTunes library you want to use. By default, on Windows 10 your initial library will be located at C:UsersYour User NameMusiciTunes.
Click on the iTunes library.
Click Open.
Any iTunes on Windows questions?
If you want to know anything else about working with multiple iTunes libraries on Windows, just let us know in the comments.
Power upAnker's PowerCore Wireless 10K charger is a battery pack without the fuss
Open My Itunes Library
Opening A New Itunes Library On Mac 10
Anker is out with a new wireless battery pack that'll keep things ticking along no matter where you are.