In the Mail app on your Mac, select messages or conversations in the list. All of the messages in a conversation will be deleted. Click the Delete button in the Mail toolbar or press the Delete key. If you delete a mailbox, all of the messages in the mailbox are deleted. Sep 06, 2018 Don't forget that Mail.app keeps your old messages in /Library (/Users/yourname/Library/Mail) your /Library holds settings and personal files: these can sometimes be 'corrupt' (or wrong version). If you delete an app's directory in Library, it will run 'default' again (it will re-create it's LIbrary directory fresh). May 30, 2019 Despite the fact that Apple keeps the Mac Library folder hidden from users, it’s good to learn how to show the Library folder on Mac. You may need to access the Library folder when you need to clear cache, remove. Oct 07, 2019 How to free up storage space on your Mac Save space by storing your content in iCloud or using built-in tools to find and remove large or unneeded files. Optimized Storage in macOS Sierra and later. can save space by storing your content. Dec 03, 2019 With iOS 10, you can remove built-in apps from the Home screen on your device, but you can't delete them. See this article for more information on built-in apps in iOS 10. If you delete the Contacts app, all of your contact information will remain in the Phone app.
Moving files in Mac OS X is not as simple as it was in Mac OS 9 days (prior to 2004, not to be confused with the 2013 released Mac OS X 10.9), and is different from Windows as well.
Before deleting or moving any files you are uncertain of, be sure to make at least two backups of your critical data.
Files with a period as a prefix (i.e. .profile, and .DS_Store), should not be renamed or moved. These are files that are otherwise invisible in Mac OS X and help Mac OS X manage the system itself.
Don't delete or move mach files that appear when you double click the hard disk icon.
User folders must have their name maintained if you expect to be able to use X again. So if you first setup your Mac OS X account on setup as JSmith, don't rename or move the JSmith folder from the Users folder. We'll assume your user folder here on in your Users folder is your JSmith folder for example purposes only.
Unix defines directories and subdirectories by /es. So when I say /Users/JSmith/Documents/, that means you double click hard drive, double click Users, Double click JSmith, and double click Documents folder to get there from Mac OS 9. In Mac OS X View by columns allows you to navigate folders by single clicking on them, but they maintain the same hierarchy.
Don't delete or move files within System and Library folders appearing when you first double click your hard disk. Don't delete or move .App files in your Applications folder, these are Mac OS X native applications.
Don't delete or move files in your /Users/JSmith/Documents or /Users/JSmith/Library folder. Be aware that by default Mac OS X may set itself to put your iTunes music in /Users/JSmith/Music though that can be changed in the preferences, and iPhoto in /Users/JSmith/Pictures/
You can freely move the contents of these files and folders about, though not necessarily their subfolders (unless you created the folder):
/Applications Mac OS 9 - though I would test to make sure the application works after moving it. If it doesn't then move it back.
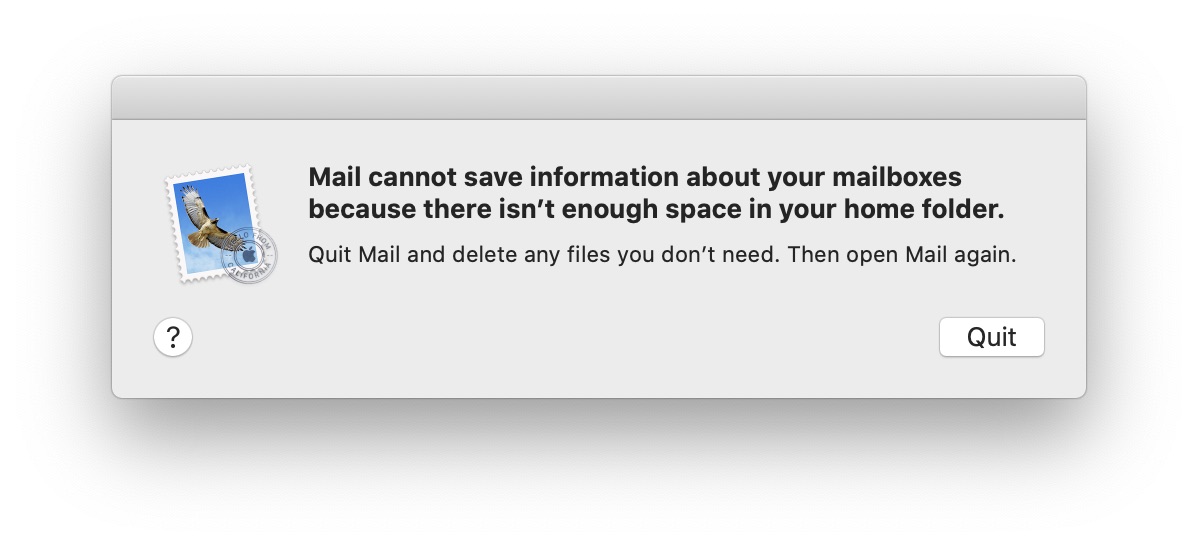
/Documents
/Users/JSmith/Library/Favorites/
/Users/JSmith/Movies
/Users/JSmith/Sites
/Users/JSmith/ (except its default subfolders)
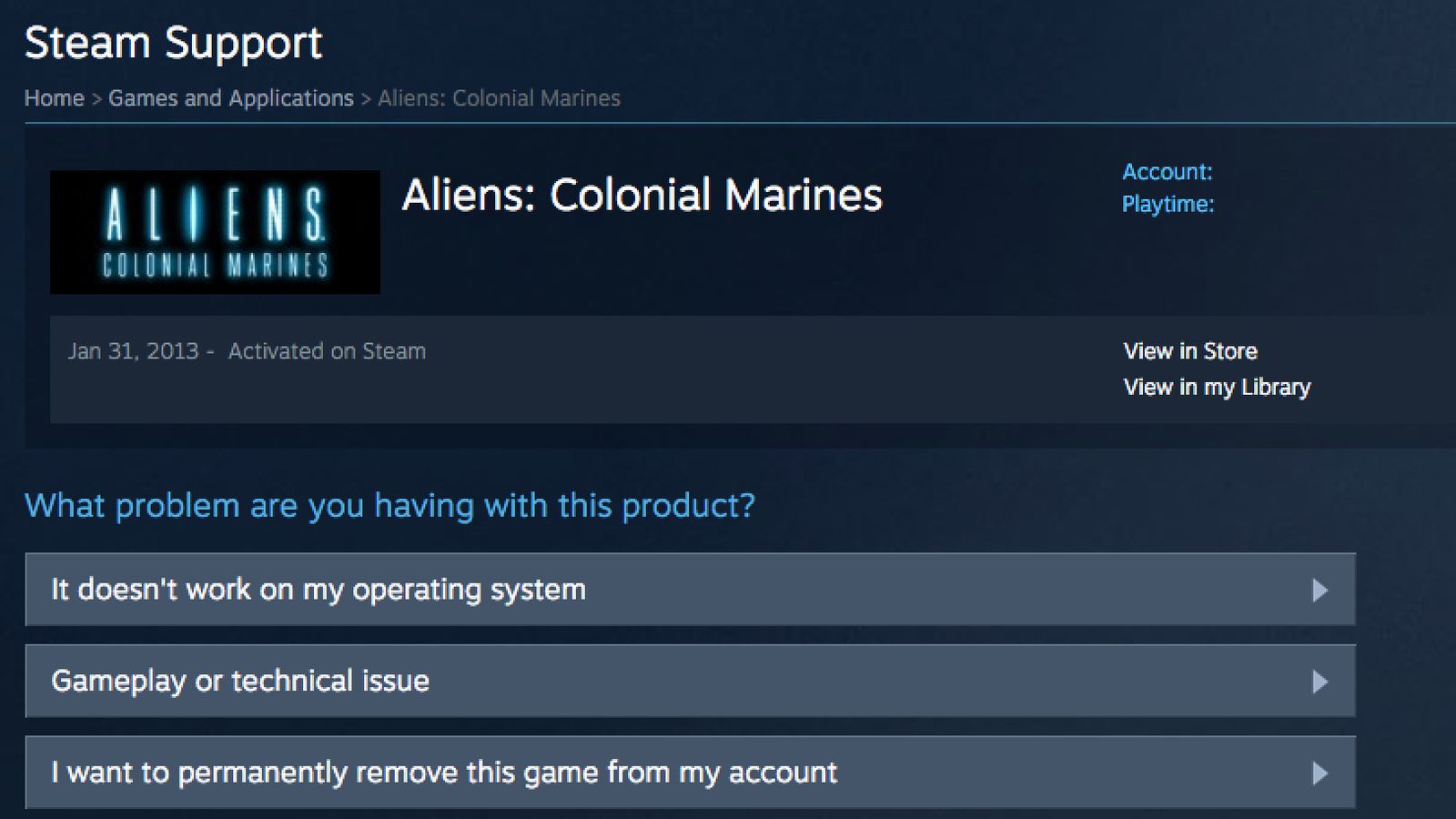
Observing all these rules will prevent headaches in the future.
Additionally, you can safely delete Log files, but not the folders that own them. There is a nightly script that runs to delete them in Mac OS X as
long as you are in screen saver, but not always in Energy Saver, or they are deleted right after the machine wakes from sleep. The latter function could
explain the lag to wake from sleep. Those log files can be deleted if you are running low on space. But they could make it hard to troubleshoot issues that happened when they were last modified.
System Cache files should not be deleted unless your system is backed up, as they could impact the ability of programs to launch.
If you find you must access any of the Mac OS X only folders while in 9 or running an application in Classic, return to X, and quit Classic and repair permissions (links to Apple knowledgebase explaining how to repair permissions)
Note for Windows users: Mac OS X has two file locations that are nothing more than shortcuts. The translucent bar, known as the Dock, and the left Finder Window sidebar. That means do not assume when you drag to either location that a file is safely residing in some other folder, than the source folder you just dragged from. Unlike Windows, it is not! Also installer packages create virtual disks that dismount when you reboot. Those virtual disks contain folders that you sometimes have to drag to the hard drive Applications folder for them to be usable always. Otherwise you have to remount the image to get access to the application. Dragging the application from the image to the shortcut bar, or the Dock will NOT install it. Well packaged applications include their own installer proram to avoid this problem. If you drag to the Dock, expect it only to represent a shortcut to wherever you dragged it from. It is not safe deleting it from the source location if you want access to it again!
Add your email account
If you don't have an email account set up, Mail prompts you to add your email account.
To add another account, choose Mail > Add Account from the menu bar in Mail. Or choose Apple menu > System Preferences, click Internet Accounts, then click the type of account to add.
- When adding an account, if you get a message that your account provider requires completing authentication in Safari, click Open Safari and follow the sign-in instructions in the Safari window.
- If necessary, Mail might ask you for additional settings.
Learn more about how to add or remove email accounts.
Send and reply
Learn how to compose, reply to, and forward email.
Send new messages
- Click New Message in the Mail toolbar, or choose File > New Message.
- Enter a name, email address, or group name in the 'To' field. Mail gives suggestions based on your contacts and messages on your Mac and devices signed into iCloud.1
- Enter a subject for your message.
- Write your email in the body of the message.
- To add an attachment, drag an attachment to the body of the message. Or choose File > Attach Files, choose an attachment, then click Choose.
- To change your font and format, use the options at the top of the message window.
- Beginning with macOS Mojave, it's even easier to add emoji to your messages. Just click the Emoji & Symbols button in the toolbar at the top of the message window, then choose emoji or other symbols from the character viewer.
- Send or save your message:
- To send, click the Send button or choose Message > Send.
- To save your message as a draft for later, close the message, then click Save.
Reply and forward
To reply to a single person, click Reply , type your response, then click Send .
To reply to everyone on a group email, click Reply All , type your response, then click Send .
- To forward a message to other people, click Forward , type your response, then click Send .
Organize and search
Sort your emails into folders and use multiple search options to find specific messages.
Create folders
You can create Mailboxes to organize your emails into folders.
- Open Mail, then choose Mailbox > New Mailbox from the menu bar.
- In the dialog that appears, choose the location for the Mailbox.
- Choose your email service (like iCloud) to access your Mailbox on your other devices, such as an iPhone signed into the same email account.
- Choose On My Mac to access your Mailbox only on your Mac.
- Name the mailbox and click OK.
If you don't see the mailboxes sidebar, choose View > Show Mailbox List. To show or hide mailboxes from an email account, move your pointer over a section in the sidebar and click Show or Hide.
Sort your emails
To move a message from your Inbox to a mailbox:
- Drag the message onto a mailbox in the sidebar.
- In macOS Mojave, you can select the message, then click Move in the Mail toolbar to file the message into the suggested mailbox. Mail makes mailbox suggestions based on where you've filed similar messages in the past, so suggestions get better the more you file your messages.
To delete a message, select a message, then press the Delete key.
To automatically move messages to specific mailboxes, use rules.
Search
Use the Search field in the Mail window to search by sender, subject, attachments, and more. To narrow your search, choose an option from the menu that appears as you type.
Add and mark up attachments
Attach documents and files to your messages and use Markup to annotate, add your signature, and more.
Attach a file
To attach a file to your message:
Mac Mail Delete From Server
- Drag an attachment to the body of the message.
- Choose File > Attach Files, choose an attachment, then click Choose.
Use Markup with your attachments
You can use Markup to draw and type directly on an attachment, like an image or PDF document.2
- Click the Attach button or choose File > Attach Files in the message window.
- Choose an attachment, then click Choose File.
- Click the menu icon that appears in the upper-right corner of the attachment, then choose Markup.
- Use the Sketch tool to create freehand drawings.
- Use the Shapes tool to add shapes like rectangles, ovals, lines, and arrows.
- Use the Zoom tool in the Shapes menu to magnify and call attention to a part of an attachment.
- Use the Text tool to add text.
- Use the Sign tool to add your signature.
- Click Done.
Learn more
Can I Delete Library Mail Mac Account
- Contact Apple Support.
Apple Mail Delete Account
1. All devices signed into iCloud with the same Apple ID share contacts. Contacts addressed in previous messages that were sent and received on those devices are also included. To control this feature, turn Contacts on or off for iCloud. On Mac, choose Apple menu > System Preferences, then click iCloud. On iOS devices, go to Settings, tap your name at the top of the screen, then tap iCloud.
Delete Multiple Emails On Mac
2. Markup is available in OS X Yosemite and later.