- 2018-3-21 Can't Miss: How to Compress PDF on Mac OS X & Windows. Take HEIF/HEIC Photos Instead to Reduce Photo Size in iOS 11. HEIF, also called High Efficiency Image Format, is a new image format (.heic) in iOS 11 which can reduce photo size without compressing image quality.
- 2020-4-5 How to Access Where Photos Files Are Stored in Mac OS. My wife’s old Mac died but I have access to the photo library. She now has a new Mac with its own photo library so can I just import the one from the old machine via a USB drive or do I need to do something more complicated. Will both libraries merge or can I make one library with all.
- How To Compress Size Of Photo Library On Mac Computer
- How To Compress Size Of Photo Library On Mac Windows 10
2013-10-23 How do you compress images in word for mac? I have been unable to compress images in word for mac. I have saved my document as a.docx extension & the option still does not appear. I also tried to reduce my file size, but that option is greyed out in. How do I compress a photo size on my phone? How do you compress photos on iPhone to email? Which app helps reduce the size of an iPhone photo? How to free space on an iPhone? There are some apps that help you to compress the size of photos so that they take less space on your device. One of such applications is Compress Photos. Navigate to the photo you want to reduce, and click Open. Once the image loads up in Preview, click Tools on the menu bar and choose Adjust Size. Now a pop-up window will open up where you can set the Resolution, Width, and Height of your image, as well as the measurement units for its size.
Your Photos library holds all your photos, albums, slideshows, and print projects. If your library is large, and you want to free up storage space on your Mac, turn on iCloud Photo Library and use Optimize Mac Storage, or move your library to an external drive.
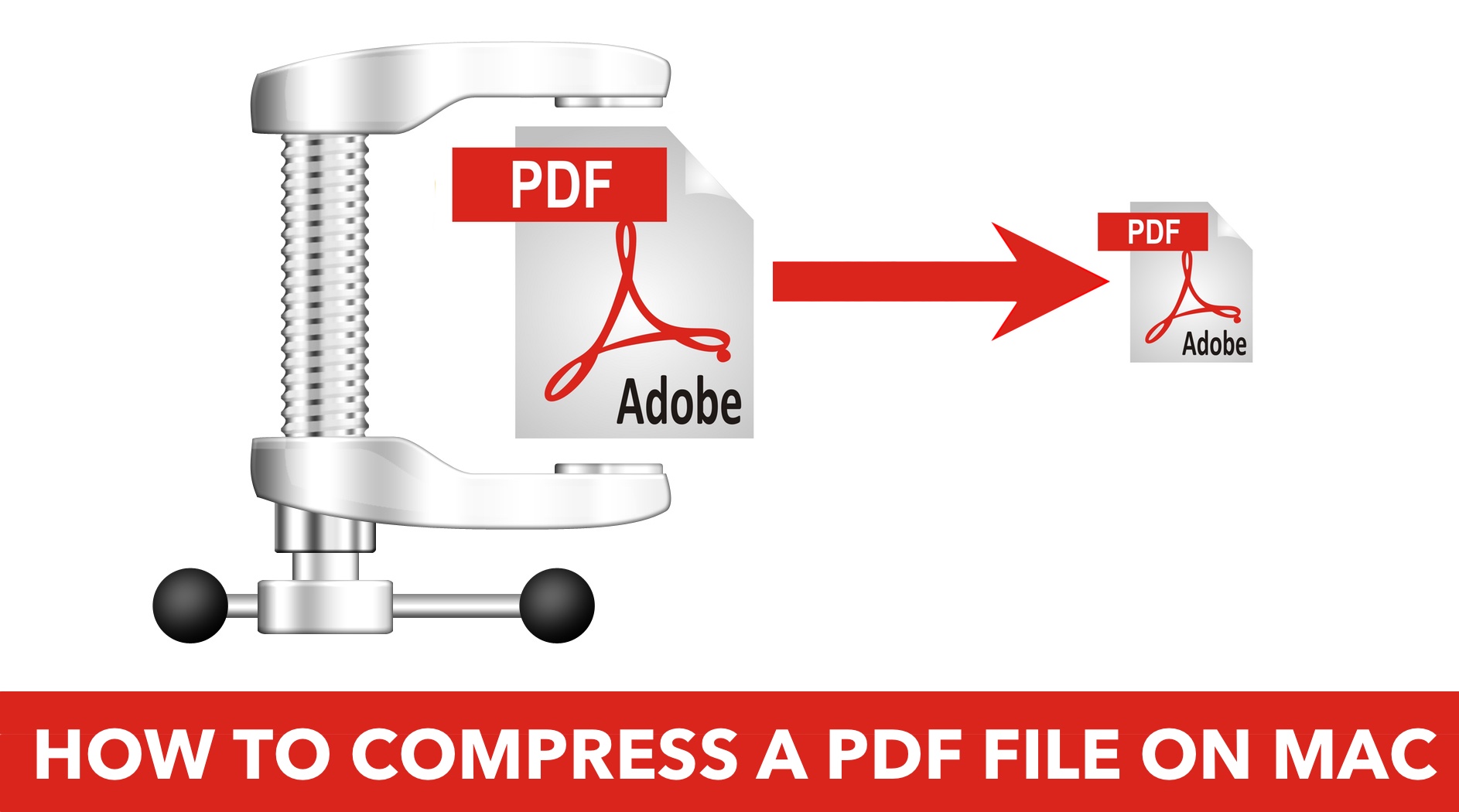
Before you start, be sure to back up your library.
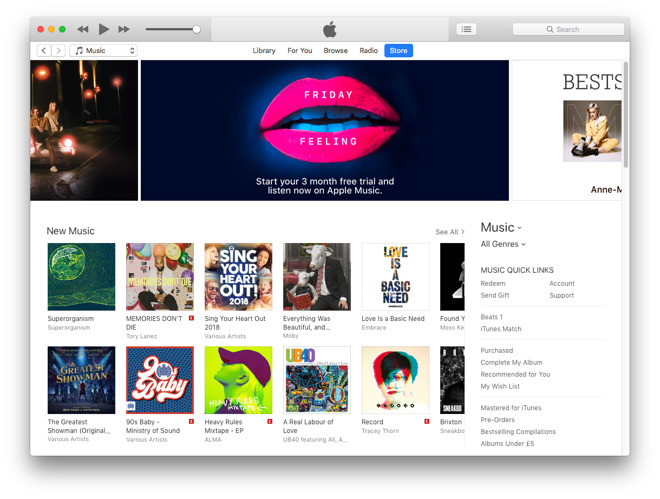
Prepare your drive
You can store your library on an external storage device, such as a USB or Thunderbolt drive formatted as APFS or Mac OS Extended (Journaled).1 Find out how to check the format of your external storage device.
How To Compress Size Of Photo Library On Mac Computer
To prevent data loss, Apple doesn't recommend storing photo libraries on external storage devices like SD cards and USB flash drives, or drives that are shared on a network.
Move your Photos library to an external storage device
- Quit Photos.
- In the Finder, go to the external drive where you want to store your library.
- In another Finder window, find your library. The default location is Users > [username] > Pictures, and it's named Photos Library.
- Drag your library to its new location on the external drive. If you see an error, select your external drive's icon in the Finder, then choose File > Get Info. If the information under Sharing & Permissions isn't visible, click , then make sure the 'Ignore ownership on this volume' checkbox is selected. If it's not selected, click to unlock it, enter an administrator name and password, then select the checkbox.2
- After the move is finished, double-click Photos Library in its new location to open it.
- If you use iCloud Photo Library, designate this library as the System Photo Library.
Delete original library to save space
After you open your library from its new location and make sure that it works as expected, you can delete the library from its original location.
In a Finder window, go back to your Pictures folder (or whichever folder you copied your library from) and move Photos Library to the trash. Then choose Finder > Empty Trash to delete the library and reclaim disk space.
Open another Photos library
If you have multiple libraries, here's how to open a different one:
- Quit Photos.
- Press and hold the Option key while you open Photos.
- Select the library that you want to open, then click Choose Library.
Photos uses this library until you open a different one.
Learn more
If you have a permissions issue with your library, you might be able to resolve the issue by using the Photos library repair tool.
1. You can't move your library to a disk that's used for Time Machine backups.
How To Compress Size Of Photo Library On Mac Windows 10
2. If the volume isn't formatted APFS or Mac OS Extended (Journaled), or has been used for Time Machine backups but hasn't been erased, this checkbox will either not be present, or won't be selectable after unlocking. Erase and reformat the drive for this option to be available.
Check the size of your Photos Library
Open Photos and choose Photos > Preferences > General. Click the Show in Finder button to go to your Photos Library. After Finder opens, select your Photos Library, then choose File > Get Info. Look under General to find the size.
The size of your Photos Library on your Mac will usually be slightly larger than the amount of space that you need to store your photos and videos in iCloud.*
See how much iCloud storage you're using
Choose Apple menu > System Preferences. Then select iCloud to view your total and available storage.
Add the size of your Photos Library to the amount of iCloud storage you're using
To store your current iCloud content and your Photos Library, you need an iCloud storage plan with enough space for both.
When you sign up for iCloud, you automatically get 5GB of free storage. If you use all of your iCloud storage, you can buy more starting at 50GB for $0.99 a month. Learn more about prices in your country or region.
You can also reduce the size of your Photos Library.
*There are several reasons the size of your Mac Photos Library might be larger than the amount of space that you need to store your photos and videos:
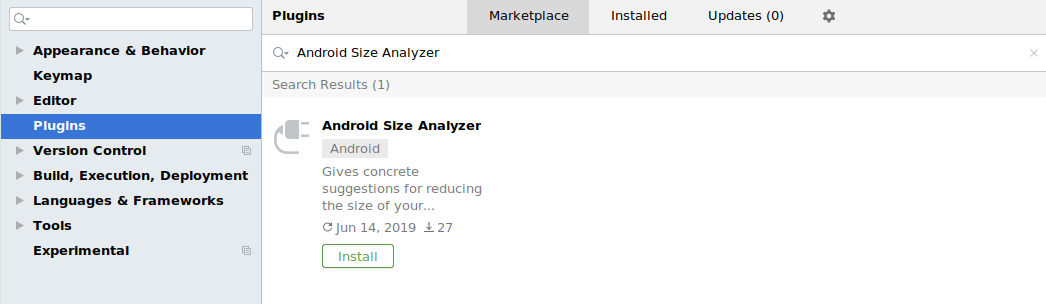
- Your Photos Library might contain photos or videos that have already been added to iCloud Photos from another device.
- Part of your Photos Library size includes small system files. These files aren't uploaded when you turn on iCloud Photos.
- Your Mac and iCloud count the size of a GB differently. Your Mac displays storage representation in decimal, base 10 where 1 GB = 1,000,000,000 bytes. iCloud storage tiers are counted in binary, base 2 where 1 GB = 1, 073,741,824 bytes.