- How To Get To My Library On Mac Computer
- How To Get To My Library On Mac Drive
- How To Get To My Library On Mac Drive
- How To Get To My Library On Mac Windows 10
Apple Books is the single destination for all the books you love, and the ones you’re about to. Browse the Book Store, join Oprah’s new Book Club, keep track of what you’ve read and want to read, and listen to enthralling audiobooks. All in one place.
Sep 27, 2016 A lot of Mac tutorials mention the Library folder, which is where your macOS applications store things like settings and caches. Some settings can only be changed by editing files in the Library. But the Library is hidden by default. Get help with ebooks from your library. If you're looking to borrow free ebooks from your library, you've come to the right place. We've picked out the articles below to help you get started. Apr 01, 2020 Designate a System Photo Library in Photos If you have multiple photo libraries on your Mac, you can choose one to be the System Photo Library. The System Photo Library is the only library that can be used with iCloud Photos, Shared Albums, and My Photo Stream.
Reading Now. Your digital nightstand.
The new Reading Now tab makes it easy to get to the right page in an instant, whether you’re immersed in a single story or bouncing between books. It’s also where you’ll find personalized recommendations based on what you’ve been reading.
Your library, your way.
Organize your library any way you like. With collections, every one of your books is right where you want it. Create your own collections and get to them easily at any time. You can also revisit an old favorite you’ve already read in the new Finished collection.
The all-new Book Store.
Swipe from book to book to see which book covers, descriptions, and reviews catch your eye, then add the books you’re interested in to your Want to Read list. Choose from today’s bestsellers, check out lists curated by Apple Books editors, or get recommendations based on what you’ve been reading.
Listen while you work. Or play. Or drive.
Discover audiobooks read by top authors, actors, and celebrities. Transport yourself to another world during your commute or learn something new on your run.
For night owls.
Auto-Night mode has been expanded to every section of Apple Books. It automatically switches to white-on-black text for easier reading in the dark — so you can get lost in a story without keeping anyone awake. When the light gets brighter, it switches back.
Working with Apple Books.
How To Get To My Library On Mac Computer
Discover free marketing tools and tips to make your book’s promotion more effective. Access widgets, identity guidelines, badge art assets, RSS feeds, and more.
The Library Menu item is hidden by default on Macs, to prevent the possibility of inexperienced users deleting important files in the Library Folder. In this article, you will find different methods to reveal the hidden Library Menu and access the Library Folder on your Mac.
Access Library Folder On Mac
The Library Folder on your Mac contains Preference Files, Caches, and Application Support Data.
While regular Mac users may not find the need to access the Hidden Library Folder, advanced Mac users will at times come across the need to access files inside the Library Folder for troubleshooting and other purposes.
One example of the need to access the Library Folder on Mac would be to rebuild the Database Files in the Library Folder, in order to fix Launchpad related issues like Apps Missing From Launchpad or deleted Apps showing up in the Launchpad.
Before going ahead with the steps to Access the Hidden Library Folder on your Mac, you need to be aware that ~/Library Folder contains important Data and Files related to Mac User Accounts.
Hence, make sure that you are accessing the Library Folder for a good reason and you do know as to what you are trying to achieve.
Access Hidden Library Menu Option On Mac
Follow the steps below to access the Hidden Library Menu option on your Mac.
1. Left-click your mouse anywhere on the screen of your Mac. This will reveal the Go Option in the top menu bar of your Mac. You can also click on the Finder Icon in the Dock of your Mac to activate the Go Option.
2. Next, click on the Go option in the top menu-bar of your Mac.
3. While you are still on the Go option, press and hold the Option key on your Mac and then click on the Library option that appears when you press down the Option Key.
Note: Press the Alt Key in case you are using a Windows keyboard with your Mac.
4. Clicking on the Library Menu option will take you straight to the Library Folder on your Mac.
Access Library Folder On Mac Using “Go to Folder” Option
Another way to access the Library Folder on your Mac is by using the Folder Option on your Mac.
1. Left-click your mouse anywhere on the screen of your Mac to reveal the Go Option in the top menu bar. You can also click on the Finder Icon in the Dock of your Mac to activate the Go option.
2. Next, click on the Go option from the top menu-bar on your Mac and then click on Go to Folder… option in the drop-down menu (See image below).
3. In the search window that appears, type ~/Library, and click on the Go button.
This will immediately take you to the Library Folder on your Mac.
Permanently Unhide the Library Menu Option On Mac
You can permanently unhide the Library Menu Option in the top-menu bar on your Mac by using the Terminal Command. The process is reversible and you can easily go back to the default hidden Library Menu Setting by using the Terminal command once again.
How To Get To My Library On Mac Drive
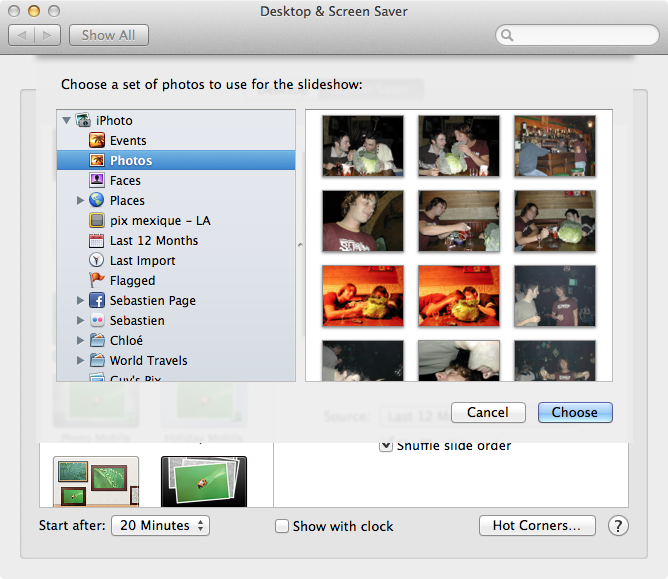
1. Click on the Finder icon in the dock of your Mac to activate the Go option in the top Menu bar of your Mac.
2. Next, click on the Go option in the top menu-bar and then click on the Utilities option in the drop-down menu.
3. On the Utilities window, open the Terminal App by clicking on it.
How To Get To My Library On Mac Drive
4. Next, type chflags nohidden ~/Library/ and Press the Enter key to submit your command for execution.
Once the command is executed, you will see the Library Option clearly visible and permanently unhidden in the top menu-bar of your Mac.
As mentioned above, you can always go back to the default hidden Library option on your Mac by executing a simple command in the Command Prompt Window.
1. To hide the Library option, type chflags hidden ~/Library/ in the Command prompt window (See image below)
2. After typing the Command, hit the Enter key on the Keyboard of your Mac to execute this Command.
How To Get To My Library On Mac Windows 10
Once the Command is executed, you will see the Library Menu option becoming hidden.