How To Import Library Arduino Mac Os
- Import media from a computer to iTunes on Mac. If you have audio or video files on your computer, you can import them into iTunes so they appear in your iTunes library. Open iTunes for me. In the iTunes app on your Mac, choose File Add to Library. Locate a file or folder, then click Open.
- Nov 18, 2014 Part 1: How to Transfer iTunes Library from Mac to Mac Often, Mac users will have more than one Mac in their home. It is the nature of the beast, as they may be so pleased with their exclusive Mac environment that there may suddenly be a MacBook or an iMac in the house where there may have been only one Mac computer previously.
- To install your own library, create a folder inside ARDUINO/hardware/libraries with the name of your library. The folder should contain a C or C file with your code and a header file with your function and variable declarations. It will then appear in the Sketch Import Library menu in the Arduino IDE.
If you are using a Macor Linux computer, the Python is already installed. If you are usingWindows, then you will need to install it. In either case, you willalso need to install the PySerial library to allow communication withthe Arduino.
Install Python on Windows
To install Python on Windows, download the installer from http://www.python.org/getit/.
The folder should contain a C or C file with your code and a header file with your function and variable declarations. It will then appear in the Sketch Import Library menu in the Arduino IDE. To remove a library, stop the Arduino IDE and remove the library directory from the aforementioned location.
This project was built using Python 2.7.3
There are some reported problems with PySerial on Windows, using Python 3, so stick to Python 2.
Once Python isinstalled, you will find a new Program Group on your Start menu.However, we are going to make a change to Windows to allow you to usePython from the Command Prompt. You will need this to be able toinstall PySerial.
Weare going to add something to the PATH environment variable.
To do this, you need togo to the Windows Control panel and find the System Propertiescontrol. Then click on the button labelled “Environment Variables”and in the window that pops-up select “Path” in the bottomsection (System Variables). Click “Edit” and then at the end of the “Variable Value” without deleting anyof the text already there, add the text: ;C:Python27
Don't forget the ';' before the new bit!
To test that it workedokay, start a new Command Prompt (DOS Prompt) and enter the command“python”. You should see something like this:
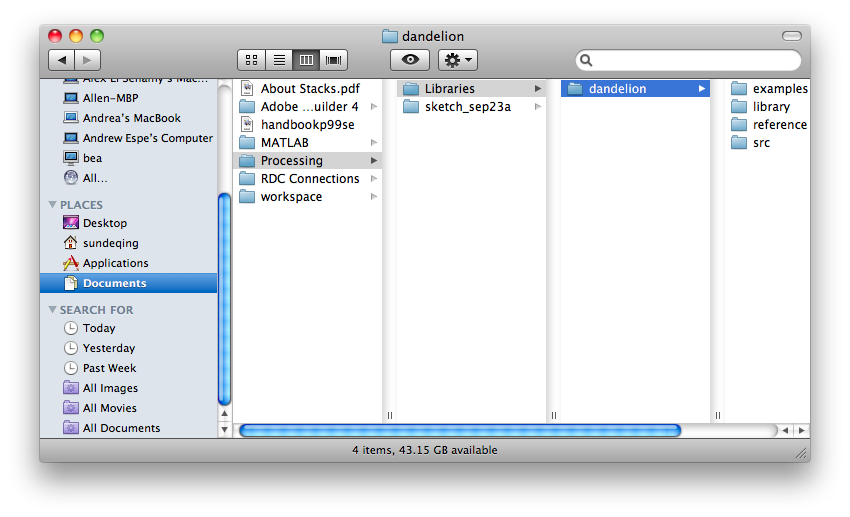
Install PySerial
Whatever your operatingsystem, download the .tar.gz install package for PySerial 2.6 fromhttps://pypi.python.org/pypi/pyserial
This will give you afile called: pyserial-2.6.tar.gz
If you are usingwindows you need to uncompress this into a folder. Unfortunately, itis not a normal zip file, so you may need to download a tool such as7-zip (http://www.7-zip.org/).
If you are using a Macor Linux computer, then open a Terminal session, 'cd' to wherever youdownloaded pyserial-2.6.tar.gz and then issue the following commandto unpack the installation folder.
The rest of theprocedure is the same whatever your operating system. Use you ComamndPrompt / Terminal session and “cd” into the pyserial-2.6 folder,then run the command:
The content of circuits and Arduino sketches can vary greatly. Before you get started, there is one simple process for uploading a sketch to an Arduino board that you can refer back to.
Follow these steps to upload your sketch:
Arduino Import Library
Connect your Arduino using the USB cable.
The square end of the USB cable connects to your Arduino and the flat end connects to a USB port on your computer.
Choose Tools→Board→Arduino Uno to find your board in the Arduino menu.
You can also find all boards through this menu, such as the Arduino MEGA 2560 and Arduino Leonardo.
Choose the correct serial port for your board.
You find a list of all the available serial ports by choosing Tools→Serial Port→ comX or /dev/tty.usbmodemXXXXX. X marks a sequentially or randomly assigned number. In Windows, if you have just connected your Arduino, the COM port will normally be the highest number, such as com 3 or com 15.
Many devices can be listed on the COM port list, and if you plug in multiple Arduinos, each one will be assigned a new number. On Mac OS X, the /dev/tty.usbmodem number will be randomly assigned and can vary in length, such as /dev/tty.usbmodem1421 or /dev/tty.usbmodem262471. Unless you have another Arduino connected, it should be the only one visible.
Click the Upload button.
This is the button that points to the right in the Arduino environment. You can also use the keyboard shortcut Ctrl+U for Windows or Cmd+U for Mac OS X.
Now that you know how to upload a sketch, you should be suitably hungry for some more Arduino sketches.