After updating your old iOS version to iOS 13, you may start experiencing challenges when it comes to syncing your device with iCloud. There could be reasons for this but we are not going to delve into the reasons for this but we are going to look at ways on how to fix iCloud photos not syncing to iPhone. Ensure that iCloud Photo Library is. 2020-4-6 iCloud is a great way to keep your photos safely stored, while syncing them to all your Apple devices. If you're experiencing difficulties getting your precious memories to upload, however, then.
Applies To: iPhone XS/XS Max/XR, iPhone X, iPhone 8, iPhone 7 in iOS 8 or later, PC in Windows 10, Windows 8 or Windows 7
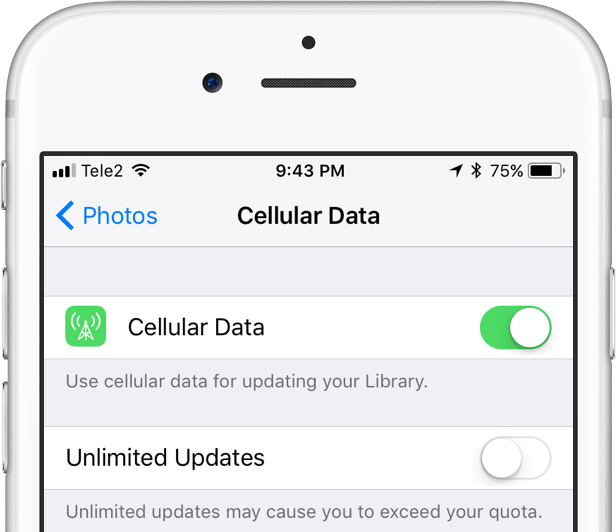
If you turn on iCloud Photo Library on your device like iPhone, iPad, Mac and PC, your device will automatically upload and store your entire library in iCloud, which enables you to access your photos and videos from all your devices. Convenient as it is, there is not without problems. One of the commonest problems while using iCloud Photo Library is 'iCloud Photo Library Not Syncing'. No matter you're bothered by 'iCloud Photo Library not downloading to iPhone' or 'iCloud Photo Library not syncing to PC', you can read this article and learn how to help yourself out within minutes.
- The iCloud photo library not syncing problem can be fixed by altering a few settings or system preferences. In this guide, we have explained what the experts do to rectify the iPhone photos not syncing to iCloud issue. How to fix iCloud Photo Library Not Syncing? How to Fix iCloud Photos Not Syncing with PC/Mac?
- 2019-12-19 My Photos Library shows 'Date Modified' as October 7, the day I upgraded to Catalina. I use iCloud Photos Library, which seems to work (I see photos from my phone showing up on my Mac) but the Mac Photos Library is not updating.
Fixes to 'iCloud Photo Library not syncing'
Tip 1: Share photos without iCloud (FREE)
Want to share photos between iOS devices or between iOS device and computer via iCloud and find iCloud Photo Library not working as you expect? Don't worry. You can use another completely free method to sync photos between two iOS devices or between iOS device and computer, which is to use EaseUS MobiMover Free. With MobiMover installed on your PC, you can transfer files between iOS devices (iPhone/iPad in iOS 8 or later) or between iOS device and computer without any cost or limitation. In addition to photos, you can also transfer videos, audios, contacts, messages, notes, calendars, and more to or out of your iDevice. The steps below will show you how to sync photos from iPhone to iPhone. If you want to know how to transfer photos from iPhone to PC or from PC to iPhone, you can learn how to make it from the complete guide of EaseUS MobiMover.
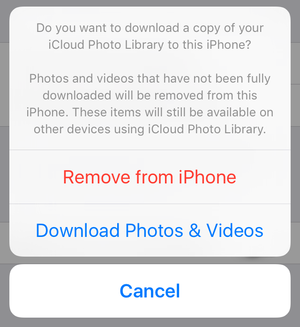
Step 1. Connect your iPhones to your computer. Open EaseUS MobiMover, then go to > Pictures > Photos. You can also use the data transfer feature to download all the photos from iPhone to iPhone at a time.
Step 2. Choose the photos or albums you want to move from one iPhone to another (set the source and target iPhones correctly by clicking the phone icon on the top toolbar). You can choose to transfer all the photos at once or specific images selectively.
Error Updating Database
Step 3. Click 'To Another Phone' to start transferring photos from iPhone to another. When it has done, go to your target device to check the items in the 'Photos' app.
Tip 2: Turn on iCloud Photo Library on your iPhone/PC
No matter you are facing the 'iCloud Photo Library not downloading to iPhone' or 'iCloud Photo Library not syncing to PC', you first need to check whether you have turned on the option on your devices.
- On iPhone: In iOS 11, go to Settings > [your name] > iCloud > Photos and then toggle on iCloud Photo Library. In iOS or earlier, choosing iCloud directly after opening Settings.
- On PC: Click the iCloud icon in your taskbar and choose Open iCloud Settings. Make sure Photos option in checked and tap on Options next to it. Then click the checkbox next to iCloud Photo Library.
Tip 3: Check Apple ID on your devices
To sync photos across your devices with iCloud, you need to make sure you have signed in to iCloud with the same Apple ID. Or 'iCloud Photo Library not updating' will be the result. You can check the Apple ID on your iPhone by going to Settings and on your computer by opening iCloud.
Tip 4: Check your iCloud storage
Photos always account for most of your iCloud storage. Thus you'd better make sure there is enough iCloud storage available for your photos to be uploaded successfully. When your iCloud Photo Library is not syncing, updating or downloading, you can check your iCloud storage and learn how to clear up your iCloud storage from the steps below.
How to check iCloud storage:
- On iPhone: In iOS 11, go to Settings > [your name] > iCloud and then you will see how much space left in your iCloud storage. In iOS 10 or earlier, go to Settings > iCloud instead.
- On PC: Click the iCloud icon in your taskbar and choose Open iCloud Settings. Then you will see the free storage left.
How to manage iCloud storage:
On iPhone: Go to Settings > [your name] > iCloud > Manage Storage, click the category you'd like to remove from your iCloud storage and choose Disable & Delete.
On PC: Open iCloud and choose Storage in the window. To free up your iCloud storage, you can either click the category and choose Delete Documents & Data or disable the option directly.
Tip 5: Check the network connection on your devices
Stable network connection is required for your iCloud Photo Library to be synced. Test the network connection on your iPhone and computer by opening a browser on your device and then visit a website. If there is something wrong with it, fix it first and then see where the 'iCloud Photo Library not showing' problem is solved. (WiFi isn't working on your iPhone in iOS 11? Learn how to cope with it from the solutions provided.)
Tip 6: Re-sign into iCloud
Updating Your Firmware
If none of the possible cause introduced above fits your situation, you can sign out of iCloud and then sign back in to have a try. You'd better back up your iPhone to the computer first to avoid accidental data loss.
On iPhone:
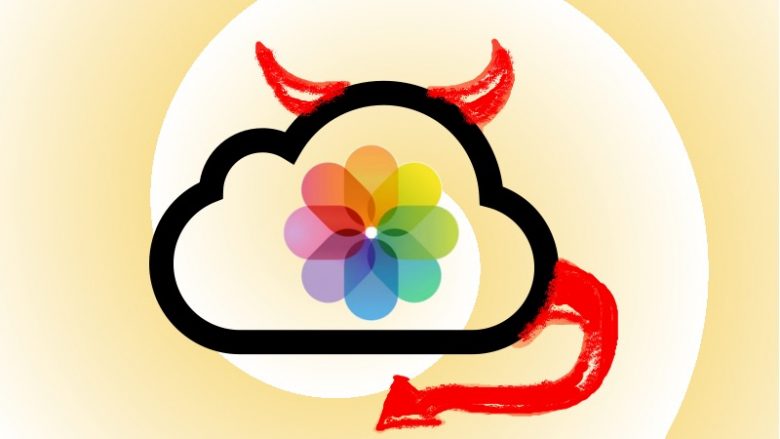
- Go to Settings > [your name] and scroll down to click Sign Out.
- Enter your Apple ID password if you have turned on Find My iPhone and then follow the prompt to sign out of iCloud.
- Force restart your iPhone.
- Go to Settings to sign in to iCloud and then see whether iCloud photos are synced to your iPhone.
On PC:
- Tap on the iCloud icon in your Windows taskbar and choose Open iCloud Settings.
- Click Sign Out in the iCloud window.
- Tap on the iCloud icon in the taskbar and choose Sign In.