Sep 27, 2016 Open Finder, or just click on the desktop. Then click “Go” in the menu bar, and select “Go to Folder”. You can also skip all this clicking by pressing Command+Shift+G on your keyboard to access the Go to Folder menu. Type /Library. Oct 21, 2013 Install JW Library on PC and Mac Using Bluestacks Jackson Wiltshire. Unsubscribe from Jackson Wiltshire? Watchtower Library for Mac - Duration: 6:04. My Movie Library is a database tool for categorizing and keeping track of your movie collection. You can easily add a folder of movie files, or manually add physical media. The program will. Audacity 2.3.1 on Mac is now a 64-bit application. This means that if you are a user of previous Audacity versions on Mac and had installed the optional FFmpeg library then you must now install the 64-bit versions of the FFmpeg library, otherwise your imports.
- Library Mac In Italiano 2016
- Library Mac In Italiano Free
- Library Mac In Italiano Youtube
- Library Mac In Italiano 2017
Do you have troubles when you want to move iTunes library from Mac to PC? Ever think there would be a more efficient way of doing just that? Well, a lot of Mac users may have trouble to move their iTunes library from mac to windows. But don't worry, here is how you can get the job done quickly.
Move iTunes Library from Mac to PC with iMyFone TunesMate
iMyFone TunesMate is a complementary app for your apple device that will allow you to freely transfer your media files between your Mac and Windows PC. It allows a lot of advanced features, such as:
Other Features
- Two-way transfer, transfer files from iPhone to iTunes/computer, or sync files from iTunes/computer to iPhone.
- Transfer media files directly, directly add files from computer to iPhone, without ever opening iTunes.
- In-build support for all media file types, which include music, videos, photos, playlists, podcasts, audiobooks, etc.
- Rebuild previously corrupted or damaged iTunes libraries from your iDevice.
How to Move iTunes Library from Mac to Windows
Step 1: Download and install iMyFone TunesMate on both PC and Mac.
Step 2: Plug in your iOS device such as an iPhone or an iPad and launch the application at your Mac.
Step 3: Click on the Transfer iTunes Media to iDevice option on the home screen.
Step 4: Select the media type you want to transfer; what this does is it transfer the media library to your iDevice that can be transferred.
Step 5: After completion, unplug device and plug into the windows PC and turn on iMyFone TunesMate to start the transferring process from there.
Step 6: Click on the Transfer iDevice Media to iTunes option on the home screen, a popup will appear that will ask you to choose the items you want to transfer; afterwards click start.
Move iTunes Library from Mac to PC with iTunes
If you want to move your iTunes Library from a Mac to a PC so you can use the in-built and inherent iTunes features, then here’s the perfect guide for you.
Note
While this method is slightly slower than the former, it is still effective. You will need storage device such as a USB or an external hard drive in order to keep your contents in one place during the transferring process.
How to Move iTunes Library from Mac to Windows with iTunes
Step 1: Backup your iTunes library to an external hard drive or a USB at your Mac.
Step 2: Click on your desktop to make certain you’re in the Finder.
Step 3: From the top of the computer screen choose finder and go to preferences when you reach the window.
Step 4: Make sure that your external disks and hard disks are selected, this is a confirmation the process will be smooth.
Step 5: Plug in that USB/ external hard drive onto your new computer system which is the Windows PC.
Step 6: Locate the external hard drive / USB on your new computer by clicking on My Computer or Computer.
Step 7: Open the drive by double clicking, make sure it’s connected properly if you cannot see it.
Step 8: Transfer the contents to the My Music folder on your Windows PC; the transfer may take some time depending on the content it has.
Step 9: Open iTunes and you will have your old content transferred from the Mac to your PC through the external hard drive method.
Before moving iTunes library from Mac to PC:
- Remember to deauthorize your old computer after transferring your library, if you’re planning on giving it away or selling it
- If you have used iTunes on your older computer, back it up on your apple device and backup your device on your new computer.
- You can also manually transfer backups from your old computer
You can transfer any type of file you had that includes things like music, videos, playlists, photos, podcasts, tv shows, and more.
You may also like:
The Library Menu item is hidden by default on Macs, to prevent the possibility of inexperienced users deleting important files in the Library Folder. In this article, you will find different methods to reveal the hidden Library Menu and access the Library Folder on your Mac.
Access Library Folder On Mac
The Library Folder on your Mac contains Preference Files, Caches, and Application Support Data.
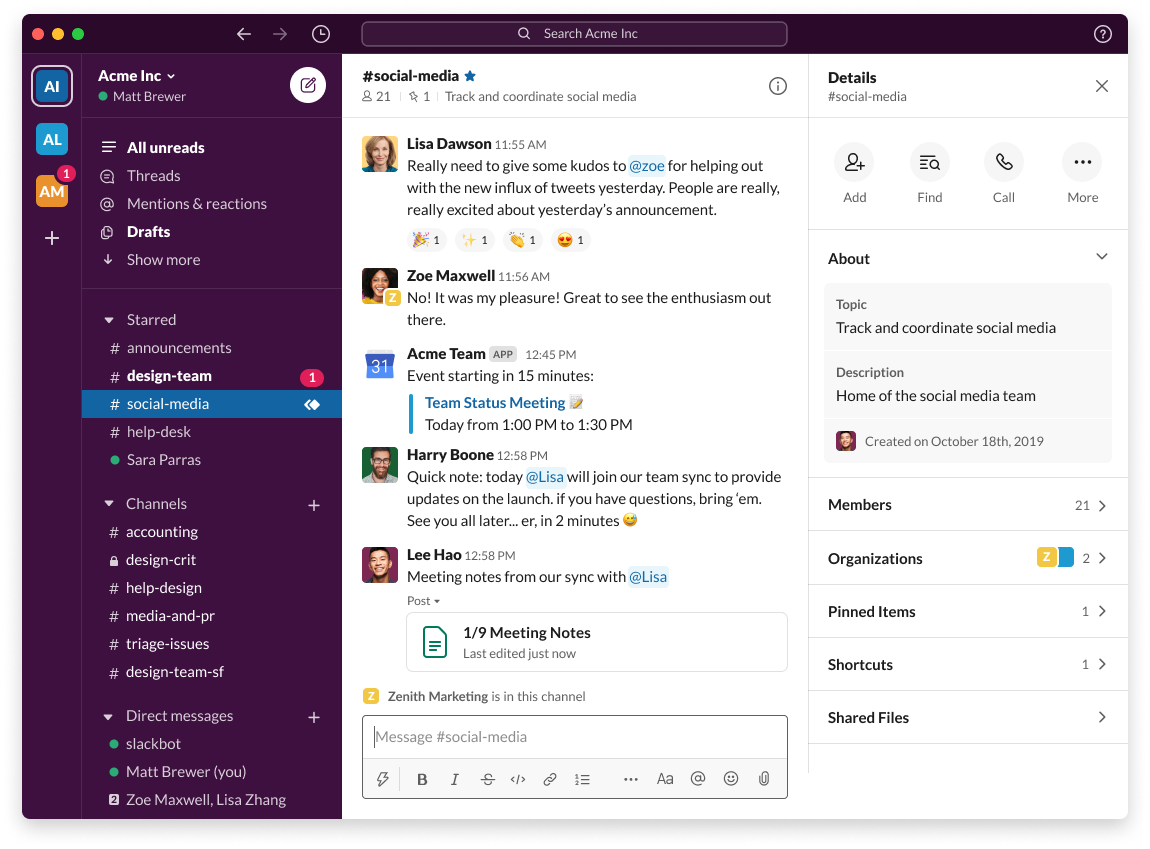

While regular Mac users may not find the need to access the Hidden Library Folder, advanced Mac users will at times come across the need to access files inside the Library Folder for troubleshooting and other purposes.
One example of the need to access the Library Folder on Mac would be to rebuild the Database Files in the Library Folder, in order to fix Launchpad related issues like Apps Missing From Launchpad or deleted Apps showing up in the Launchpad.
Before going ahead with the steps to Access the Hidden Library Folder on your Mac, you need to be aware that ~/Library Folder contains important Data and Files related to Mac User Accounts.
Hence, make sure that you are accessing the Library Folder for a good reason and you do know as to what you are trying to achieve.
Access Hidden Library Menu Option On Mac
Follow the steps below to access the Hidden Library Menu option on your Mac.
1. Left-click your mouse anywhere on the screen of your Mac. This will reveal the Go Option in the top menu bar of your Mac. You can also click on the Finder Icon in the Dock of your Mac to activate the Go Option.
2. Next, click on the Go option in the top menu-bar of your Mac.
3. While you are still on the Go option, press and hold the Option key on your Mac and then click on the Library option that appears when you press down the Option Key.
Note: Press the Alt Key in case you are using a Windows keyboard with your Mac.
4. Clicking on the Library Menu option will take you straight to the Library Folder on your Mac.
Access Library Folder On Mac Using “Go to Folder” Option
Another way to access the Library Folder on your Mac is by using the Folder Option on your Mac.
1. Left-click your mouse anywhere on the screen of your Mac to reveal the Go Option in the top menu bar. You can also click on the Finder Icon in the Dock of your Mac to activate the Go option.
Library Mac In Italiano 2016
2. Next, click on the Go option from the top menu-bar on your Mac and then click on Go to Folder… option in the drop-down menu (See image below).
3. In the search window that appears, type ~/Library, and click on the Go button.
This will immediately take you to the Library Folder on your Mac.
Library Mac In Italiano Free
Permanently Unhide the Library Menu Option On Mac
You can permanently unhide the Library Menu Option in the top-menu bar on your Mac by using the Terminal Command. The process is reversible and you can easily go back to the default hidden Library Menu Setting by using the Terminal command once again.
1. Click on the Finder icon in the dock of your Mac to activate the Go option in the top Menu bar of your Mac.
2. Next, click on the Go option in the top menu-bar and then click on the Utilities option in the drop-down menu.
3. On the Utilities window, open the Terminal App by clicking on it.
4. Next, type chflags nohidden ~/Library/ and Press the Enter key to submit your command for execution.
Once the command is executed, you will see the Library Option clearly visible and permanently unhidden in the top menu-bar of your Mac.
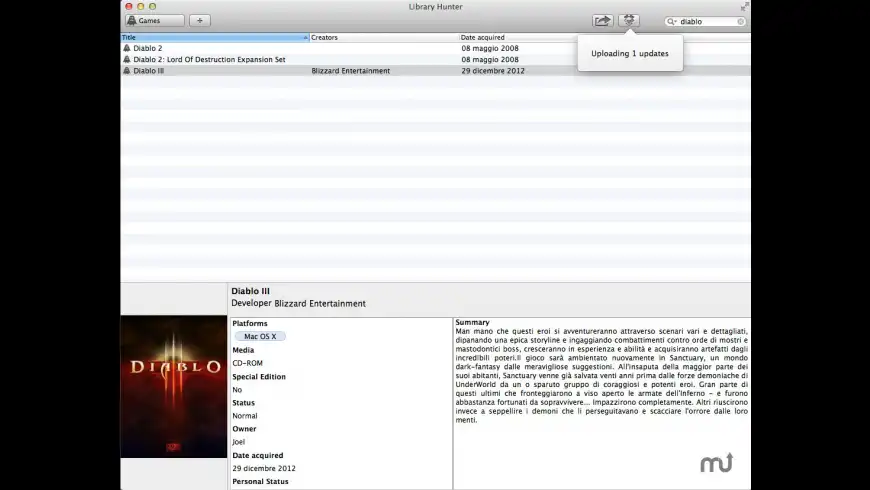
As mentioned above, you can always go back to the default hidden Library option on your Mac by executing a simple command in the Command Prompt Window.
Library Mac In Italiano Youtube
1. To hide the Library option, type chflags hidden ~/Library/ in the Command prompt window (See image below)
Library Mac In Italiano 2017
2. After typing the Command, hit the Enter key on the Keyboard of your Mac to execute this Command.
Once the Command is executed, you will see the Library Menu option becoming hidden.