Applications are used to do anything whether it is to take notes, listen to music, edit pictures, browse the web — you name it. No matter what needs to be done — there is an app for that. Moreover, in the majority of cases there is a wide selection of apps full of features with a different approach the same task.
MacMost forum question: How Do I Find the Library/Application Support? I am trying to remove a Community Tool Bar and the answer as how to remove it was to go to the Library/Application Support and remove any Remove any Community Tool Bar folder. Dec 12, 2016 The User Library folder is hidden by default in MacOS Catalina, MacOS Mojave, macOS High Sierra, and macOS Sierra, but some advanced users may wish to show and access the /Library/ folder, which contains preference files, caches, and application support data. Jan 21, 2020 Fix: Can’t Create a Lock File at Library/Application Support/Skype/Skype.pid If the issue is with your Computer or a Laptop you should try using Reimage Plus which can scan the repositories and replace corrupt and missing files. With the release of Skype for Business Server 2015 CU4 and Lync Server 2013 CU8 HF1, we will support Skype for Business on Mac as a desktop application. This means that having a mobility policy assigned to Mac users will not be required. Feb 13, 2020 To set up Skype for Business Online, you need to sign in to Office 365. Here's how you do that: Locate your Office 365 user ID (for example, rob@fourthcoffee.com). You received an email from the Microsoft Online Services Team that contains the Office 365 user ID that you created when you purchased Skype for Business Online.
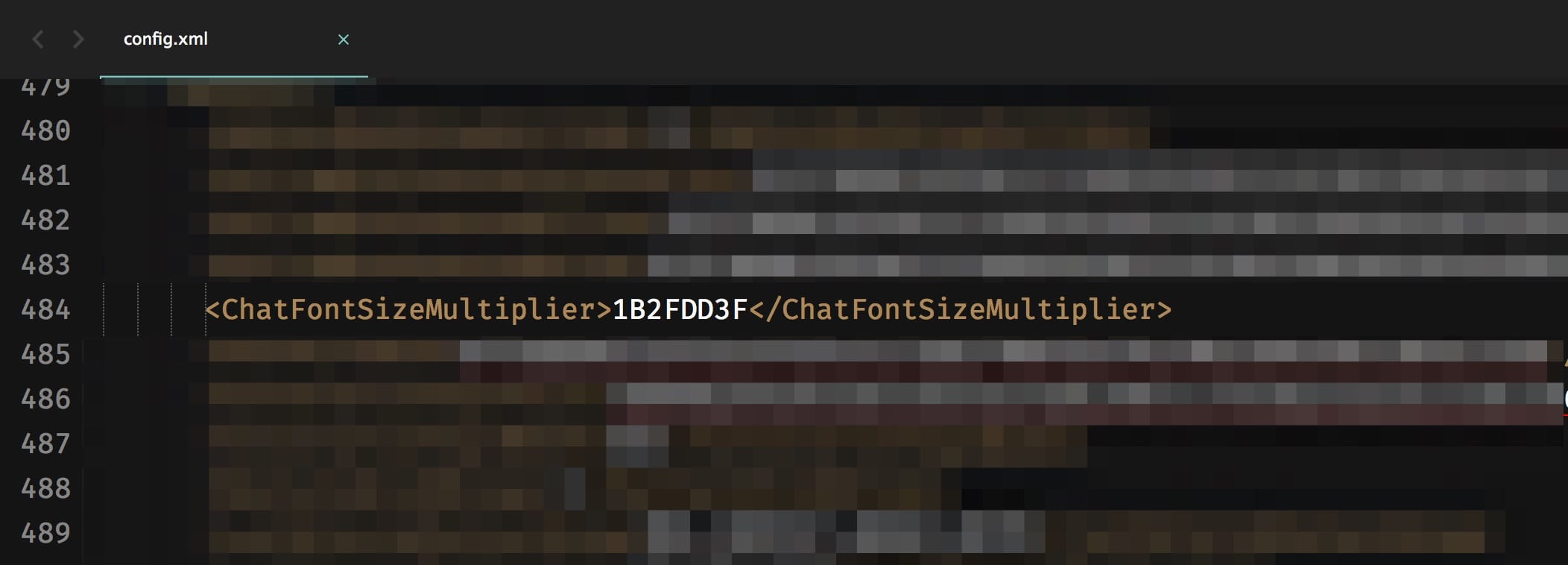
:max_bytes(150000):strip_icc()/CloseSkypeApp-0fa881f542bb42d4a921d4a7e6d5aeb9.jpg)
Some applications come and go, but some tend to stick. Skype, for instance, has paved a way for the majority of today’s social networking programs and, over the years, earned its spot on the list of essential applications for a number of users.
This, however, does not mean that the app is without flaw, as many users still struggle with completely removing Skype from their Macs. If you have run into a similar issue, then get comfortable and lets get this figured out.
How to Delete Skype Conversation
Much like the case with browsers, at times, you may not want to keep your history on Skype. Having exchanged a few messages, especially if you have a lot of people reaching out, you may not feel like conversation history deserves a spot on your Recent list. If you are aiming to keep things tidy, your intention to remove it is natural too.
- Open Skype
- Right or Ctrl-click the conversation in Skype sidebar
- Select Delete Conversation
- Hit Delete in the confirmation box to remove the conversation
The same works for the web version of the application, in case that’s what you are using.
If it’s only a few messages that you need to remove, then deleting the entire chat history may be a little bit of an overkill. Instead, simply Right or Ctrl-click the message you want to delete and select Remove Message.
How to Close Skype Account
With all the new players on the market you may find yourself not wanting to use Skype anymore and that’s understandable. To fully opt out of the service you will need to deactivate your Skype account. But even before you get to that, there are few things you have to know.
First, your Skype needs to be linked with a Microsoft account and only by deactivating both you can permanently delete your Skype account. Second, if you were using Skype credit and auto-recharge feature, you must disable it prior to closing your account. To do that:
- Follow this link
- Sign into your Skype account
- Select Disable to turn off account Auto-recharge
You are now ready to permanently close your account.
- Go to Microsoft’s close your account page
- Sign in with the account you want to delete
- Read and check the boxes to confirm you acknowledge the terms
- Select the reason you’re closing your account from a drop-down menu and hit Mark account for closure
Your account will now be disabled and permanently deleted in 60 days. Microsoft keeps your data for 2 months to make it available for recovery in case you change your mind.
How to Remove Skype from Mac
After going through optional previous steps, you can safely get to completely removing Skype application from your Mac.
- Click on Skype in menu bar and select Quit Skype
- Head to your Applications folder and locate Skype
- Drag and drop Skypeicon to Trash
- Select Finder, click and hold Shift-Command-G to bring up Go to the folder window
- Open ~/Library/Application Support and drag Skype Helper to Trash
- Open ~/Library/Application Support/Microsoft and drag Skype for Desktop folder to Trash. This removes chat & call history, so skip this step if you plan on keeping those.
- Open ~/Library/Preferences and drag com.skype.skype.plist and com.skype.skype.Helper.plist to Trash
- Right or Ctrl-click Trash and select Empty Trash
With each step completed, you will ensure Skype for Desktop is fully uninstalled from your Mac. If you choose to recover your account or create a new one, you can always download and install the latest version of Skype back on your Mac.
How to Uninstall Skype for Business
Skype for Business is a business-oriented version of Skype that has a few additional productivity features. In its essence, it is not vastly different from Skype, but it is rather aimed to separate work contacts from person ones as well as make communicating with your colleagues easier. Follow these steps to remove Skype for Business from your Mac:
- Quit Skype for Business if you have it running
- Head to your Applications folder and find Skype for Business
- Drag and drop the app to Trash
- Select Finder, click and hold Shift-Command-G to bring up Go to the folder window
- Open ~/Library/Containers/ and drag com.microsoft.SkypeForBusiness to Trash
- Open ~/Library/Saved Application State/ and drag com.microsoft.SkypeForBusiness.savedState to Trash
- Open ~/Library/Preferences/ and drag com.microsoft.SkypeForBusiness.plist to Trash
- Open /Library/Internet Plug-Ins/ and drag MeetingJoinPlugin.plugin to Trash
- Right or Ctrl-click Trash and select Empty Trash
This should answer all of your questions regarding uninstallation of Skype from Mac. If you have already uninstalled the application and forgot you had some credit left or an active subscription, you can use the web version of Skype instead of installing the app all over again.
Find backups stored on your Mac or PC
To avoid ruining any of your backup files, here's what you should know:
- Finder and iTunes save backups to a Backup folder. The location of the Backup folder varies by operating system. Though you can copy the Backup folder, you should never move it to a different folder, external drive, or network drive.
- Don't edit, relocate, rename, or extract content from your backup files, because these actions might ruin the files. For example, to restore from a relocated backup file, you need to move it back or the file won't work. Backups serve as a safe copy of your entire device. So while you might be able to view or access a backup file's contents, the contents usually aren't stored in a format that you can read.
Backups on your Mac
To find a list of your backups:
- Click the magnifier icon in the menu bar.
- Type or copy and paste this: ~/Library/Application Support/MobileSync/Backup/
- Press Return.
To find a specific backup:
- On a Mac with macOS Catalina 10.15 or later, open the Finder. On a Mac with macOS Mojave 10.14 or earlier, or on a PC, open iTunes. Click your device.
- In Finder, under the General tab, click Manage Backups to see a list of your backups. From here, you can right-click on the backup that you want, then choose Show in Finder, or you can select Delete or Archive. In iTunes, choose Preferences, then click Devices. From here, you can right-click on the backup that you want, then choose Show in Finder, or you can select Delete or Archive.
- Click OK when you're finished.
Backups in Windows 7, 8, or 10

To find a list of your backups, go to Users(username)AppDataRoamingApple ComputerMobileSyncBackup
You can also use these steps:
- Find the Search bar:
- In Windows 7, click Start.
- In Windows 8, click the magnifying glass in the upper-right corner.
- In Windows 10, click the Search bar next to the Start button.
- In the Search bar, enter %appdata% or %USERPROFILE% (if you downloaded iTunes from the Microsoft Store).
- Press Return.
- Double-click these folders: 'Apple' or 'Apple Computer' > MobileSync > Backup.
Delete or copy backups on your Mac or PC
Don't edit, relocate, rename, or extract content from your backup files, because these actions might ruin the files. Use the following sections to make copies of your backups or delete backups that you no longer need.
Copy backups to another location
If you need copies of your backups, you can find the Backup folder and copy the entire folder (not just part of it) to another place, like an external drive or network-storage location.
When you use Time Machine, it automatically copies your Backup folder when you back up the Home folder on your Mac.
Delete backups
- On a Mac with macOS Catalina 10.15 or later, open the Finder. On a Mac with macOS Mojave 10.14 or earlier, or on a PC, open iTunes. Click your device.
- In Finder, under the General tab, click Manage Backups to see a list of your backups. From here, you can right-click on the backup that you want, then select Delete or Archive. In iTunes, choose Preferences, then click Devices. From here, you can right-click on the backup that you want, then choose Delete or Archive. Click OK when you're finished.
- Click Delete Backup, then confirm.
Locate and manage backups stored in iCloud
Users Mac Library Application Support Skype Account
If you use iCloud Backup, you won't find a list of your backups on iCloud.com. Here's how to find your iCloud backups on your iOS or iPadOS device, Mac, or PC.
On your iPhone, iPad, or iPod touch:
- Using iOS 11 or later, go to Settings > [your name] > iCloud > Manage Storage > Backup.
- Using iOS 10.3, go to Settings > [your name] > iCloud. Tap the graph that shows your iCloud usage, then tap Manage Storage.
- Using iOS 10.2 or earlier, go to Settings > iCloud > Storage > Manage Storage.
Tap a backup to see more details about it, choose which information to back up, or delete the backup.
You can choose which content to back up only from the Settings menu of the device that stores that content. For example, while you can view your iPad backup from your iPhone, you can choose which iPad content to back up only from the Settings menu of your iPad.
Skype Application Download
On your Mac:
- Choose Apple () menu > System Preferences.
- Click iCloud.
- Click Manage.
- Select Backups.
On your PC:
- Open iCloud for Windows
- Click Storage.
- Select Backup.
Learn more about how to delete or manage iCloud backups from your Mac or PC.
Learn more
- Learn the difference between iCloud and iTunes backups.
- Follow steps to back up your iPhone, iPad, or iPod touch.
- Learn about encrypted backups in iTunes.