
You might experience issues such as these when you try to print from your Mac or print from your iOS device:
- You can't see your printer from your device, or you get a message that no printers were found.
- You get a message that software for your device isn't available.
- You have some other printing issue related to the software on your Mac or iOS device.
For help with an error light or other error condition on the printer itself, check the printer's documentation or contact its manufacturer.
Jul 16, 2019 Stuck with Network interface system files: Most of the OS X. Your first attempt should be reset network preference files, by deleting it from Mac system. Turn off WiFi from the menu item. Open Finder on Mac, Go to Go Go to The Folder. Copy below folder path like and move. Oct 20, 2019 Select Wi-Fi and click minus (-) button to remove. And click Apply. No add the Wi-Fi interface by clicking the plus (+) sign. Select Wi-Fi as Interface and click Create.Then Click Apply and exit Settings. Method 2: Wipe all Wi-Fi Settings. You can also remove all your Wi-Fi settings. So that you can start fresh. Nov 27, 2014 - iTunes - Reset Library (Mac OSX) -In this tutorial I am going to show you how to reset iTunes library in Mac OSX. If you find this helpful and you would like to support me. Sep 19, 2019 Turn on your Mac or PC and connect it to the Internet. Open the Music app or iTunes for Windows. Keep the Music app or iTunes for Windows open so your library can finish uploading. If you see an ineligible icon next to a song, delete the song, then add it back to your library.
If your printer is AirPrint-enabled
Reboot your Mac and turn on Wi-Fi to check if it now works perfectly. Solution 3: Reset Network to Default About how to fix slow Wi-Fi after Mac OS Sierra upgrade, you could also reset the network on the MacBook to default. This can help fix slow Mac Wi-Fi. To reset Network, follow this simple steps.
If your printer is AirPrint-enabled for printing from your Mac or iOS device, just make sure that it's connected to the same Wi-Fi network used by the Mac or iOS device.1
If you still can't print, try any of these solutions:
- Restart your Wi-Fi router. Then restart your printer.
- Move your printer closer to your Wi-Fi router.
- Update your printer and Wi-Fi router with the latest firmware from the manufacturer.2
- Update the software for your Mac or iOS device.
If you're using a Mac and you still can't print, it might help to reset the printing system. Otherwise, contact the printer manufacturer for support.
If your printer isn't AirPrint-enabled
If you're printing from your Mac to a printer that isn't AirPrint-enabled:
- If your printer is connected to your Mac with a cable, disconnect the cable from your Mac.
- Turn off your printer.
- Get software updates for your Mac. Your Mac automatically downloads the latest software for most printers as part of these updates, so it's best not to install software from the printer manufacturer.
- Reconnect your printer to your Mac, if applicable.
- Turn on your printer and wait for it to finish starting up.
- Choose Apple () menu > System Preferences, then click Printers & Scanners.
- Select your printer in the list of devices.
If your printer doesn't appear in the list of devices in Printers & Scanners preferences, click at the bottom of the list, then choose the command to add a printer or scanner. The window that opens offers more ways to find and add a printer, such as by IP address:
If you still can't print, and your printer is connected via Wi-Fi:
- Restart your Wi-Fi router. Then restart your printer.
- Move your printer closer to your Wi-Fi router.
- Update your printer and Wi-Fi router with the latest firmware from the manufacturer.2
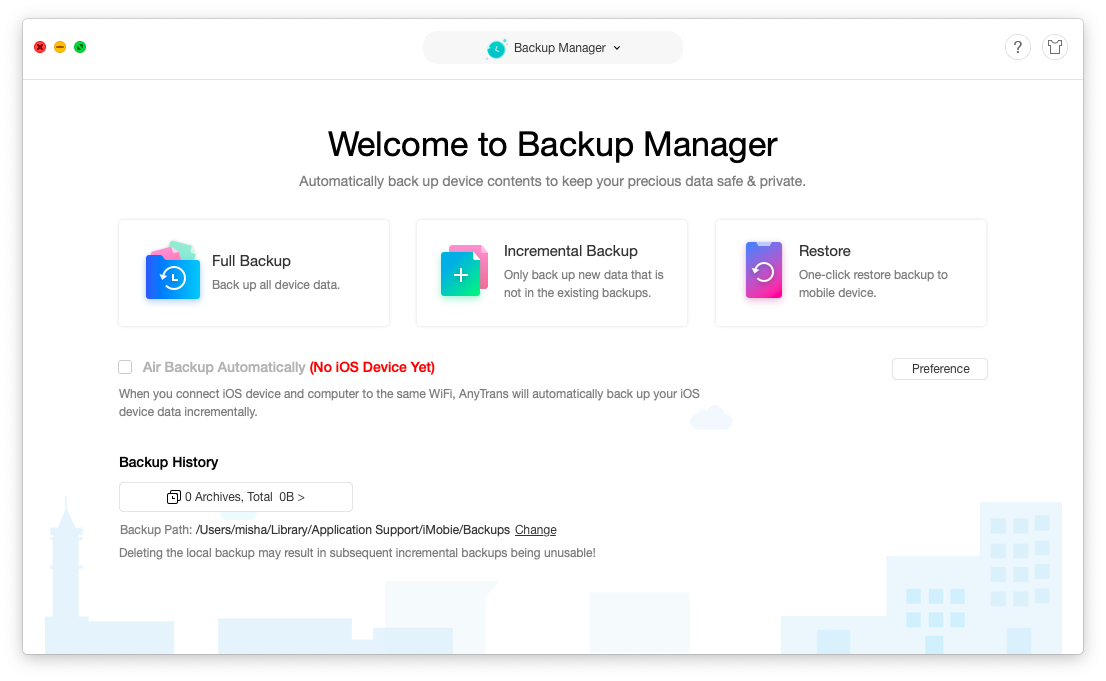
Reset the printing system
Reset Wifi Mac Library To Computer
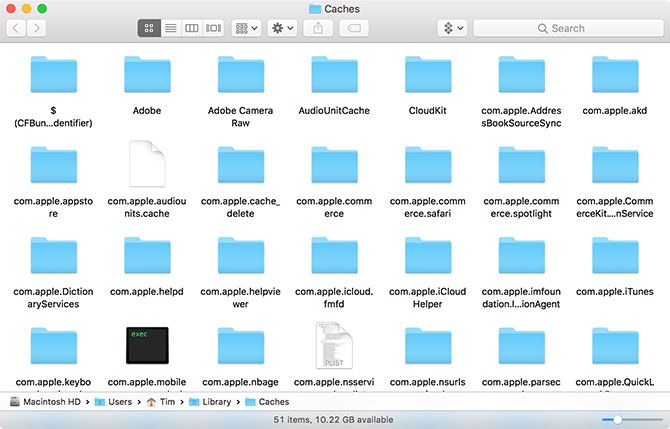
If the issue continues, reset the printing system on your Mac. This removes all printers and scanners—including their print jobs and settings—from Printers & Scanners preferences.
- Choose Apple menu > System Preferences, then click Printers & Scanners.
- While holding down the Control key on your keyboard, click anywhere in the list of devices.
- Choose “Reset printing system” from the menu that appears:
Remove printer drivers
If the issue continues on your Mac after resetting the printing system, take these final steps to remove any currently installed printer drivers. These steps don't apply to AirPrint printers.
- From the menu bar in the Finder, choose Go > Go to Folder. Type
/Library/Printers/and click Go. - The Printers folder opens. Choose Edit > Select All, which selects all items in the Printers folder.
- Choose File > New Folder with Selection, which puts all of the selected items into a new folder named New Folder With Items. To save storage space, you can delete this folder.
Reset Wifi Mac Library Software
If the issue continues, contact the printer manufacturer for support.
1. In corporate environments, DNS records can be configured to allow AirPrint-enabled printers to appear across other networks instead of just the network used by the device you're printing from. You can also use configuration profiles in iOS to set up AirPrint printers.
2. Firmware updates—such as for AirPort base stations—update the software on the printer or router, not the software on your Mac or iOS device. If the latest firmware from the manufacturer is several years old, the manufacturer might have stopped supporting or updating your device. If so, you might need a more up-to-date printer or router.