- Mac How To Make Library Folder Visible In Windows 7
- Mac How To Make Library Folder Visible Without
- How To Make Library Folder Visible On Mac
- Mac How To Make Library Folder Visible Windows 10
The Library Menu item is hidden by default on Macs, to prevent the possibility of inexperienced users deleting important files in the Library Folder. In this article, you will find different methods to reveal the hidden Library Menu and access the Library Folder on your Mac.
- 2020-2-12 One of the many perks of upgrading to OS X 10.9 Mavericks is that it’s now much easier to make your user Library folder visible. Since Lion, Apple began hiding users’ Library folders.
- In macOS, the library folder is used to store user account settings, preference files, app support files, caches, and other important data that allows your Mac to function as it should.
- Dec 16, 2014 Make the User /Library Folder Always Visible in OS X El Capitan & Yosemite. This is done on a per user account basis: From the OS X Finder, pull down the “Go” menu and choose “Home”, or otherwise navigate to the the Home directory for an active user account (the Home directory will be your short user name, where Downloads, Desktop, Public, Music, Pictures, etc folders are stored).

Access Library Folder On Mac
The Library Folder on your Mac contains Preference Files, Caches, and Application Support Data.
While regular Mac users may not find the need to access the Hidden Library Folder, advanced Mac users will at times come across the need to access files inside the Library Folder for troubleshooting and other purposes.
One example of the need to access the Library Folder on Mac would be to rebuild the Database Files in the Library Folder, in order to fix Launchpad related issues like Apps Missing From Launchpad or deleted Apps showing up in the Launchpad.
Before going ahead with the steps to Access the Hidden Library Folder on your Mac, you need to be aware that ~/Library Folder contains important Data and Files related to Mac User Accounts.
2020-4-3 Or you might be customising your Mac, which will need access to certain library folders. Here is how to get there and not cause your Mac to collapse in a cloud of dust in the process. What Is The Library Folder On MacOS? The library folder is the area of. Ever since Lion (OS X 10.7), Apple has hidden your personal Library folder (/Library) by default. In Lion and Mountain Lion (OS X 10.8), you could make the folder visible, but it required some work.
Hence, make sure that you are accessing the Library Folder for a good reason and you do know as to what you are trying to achieve.
Access Hidden Library Menu Option On Mac
Follow the steps below to access the Hidden Library Menu option on your Mac.
1. Left-click your mouse anywhere on the screen of your Mac. This will reveal the Go Option in the top menu bar of your Mac. You can also click on the Finder Icon in the Dock of your Mac to activate the Go Option.
2. Next, click on the Go option in the top menu-bar of your Mac.
3. While you are still on the Go option, press and hold the Option key on your Mac and then click on the Library option that appears when you press down the Option Key.
Note: Press the Alt Key in case you are using a Windows keyboard with your Mac.
4. Clicking on the Library Menu option will take you straight to the Library Folder on your Mac.
Access Library Folder On Mac Using “Go to Folder” Option
Another way to access the Library Folder on your Mac is by using the Folder Option on your Mac.
1. Left-click your mouse anywhere on the screen of your Mac to reveal the Go Option in the top menu bar. You can also click on the Finder Icon in the Dock of your Mac to activate the Go option.
2. Next, click on the Go option from the top menu-bar on your Mac and then click on Go to Folder… option in the drop-down menu (See image below).
3. In the search window that appears, type ~/Library, and click on the Go button.
This will immediately take you to the Library Folder on your Mac.
Permanently Unhide the Library Menu Option On Mac
You can permanently unhide the Library Menu Option in the top-menu bar on your Mac by using the Terminal Command. The process is reversible and you can easily go back to the default hidden Library Menu Setting by using the Terminal command once again.
1. Click on the Finder icon in the dock of your Mac to activate the Go option in the top Menu bar of your Mac.
2. Next, click on the Go option in the top menu-bar and then click on the Utilities option in the drop-down menu.
3. On the Utilities window, open the Terminal App by clicking on it.
4. Next, type chflags nohidden ~/Library/ and Press the Enter key to submit your command for execution.
Once the command is executed, you will see the Library Option clearly visible and permanently unhidden in the top menu-bar of your Mac.
As mentioned above, you can always go back to the default hidden Library option on your Mac by executing a simple command in the Command Prompt Window.
1. To hide the Library option, type chflags hidden ~/Library/ in the Command prompt window (See image below)
2. After typing the Command, hit the Enter key on the Keyboard of your Mac to execute this Command.
Once the Command is executed, you will see the Library Menu option becoming hidden.
The Library folder for the users on a Mac is always hidden as Apple just doesn’t want you to access it as it thinks you don’t need access to it. However, macOS does provide an option to see this folder and access its contents, but you should only do that if you know what you are doing as a single mistake may mess-up everything in there.
We already have a guide that shows how you can quickly access the Library folder on your Mac, but what it doesn’t do is it doesn’t let you unhide the folder. That way, you can access the folder, but it will not always be visible in the file explorer – the Finder app – on your Mac.
So, if you really want to open the Library folder using the Finder quickly, you can’t do as the folder is not visible anywhere in the app. If you happen to access the folder occasionally, you should not have any issues as you can just use any temporary method to get access to the folder, however, if you happen to use the folder now and then, you will need a permanent solution to quickly accessing the folder.
In the guide below, we’re going to show you how you can unhide the Library folder on your Mac. That way, the folder will start to appear in the Finder beside the other folders, and you should be able to access it with a single click.
If that’s what you would like to do, here’s all you need to do to get that:
Using the Shift key to Launch the Folder
One of the ways to access the Library folder is to use the Shift key. When you hold down Shift on your keyboard, some extra options appear in your regular menus that let you access to some special content such as the Library folder.
Here’s how to use this method:
Get inside a Finder window so that you can access its options. Going to your Mac’s desktop is the best way to do that.
Once you are on the desktop of your Mac, you should see the Finder options on the top of your screen. What you need to do is find the menu labeled as “Go” and click on it.
As you can see above, the Library folder just doesn’t exist there although it does exist on your system. To enable it in this menu, hold down the “Shift” key on your keyboard, and the folder will appear in the menu. Clicking on the folder will take you to the current user account’s Library folder.
So, that was a nice way of accessing the Library folder as all it needed was a press on the Shift key and you were ready to go.
Unhiding the Library Folder Permanently on Your Mac
While the method above lets you access the Library folder for your user account, the option for the folder will go away as soon as let go of the Shift key. If you would like for the option to continue to be there, you need to do the following procedure to make it stick there:
Go to the desktop area of your Mac so that you are inside a Finder window.
Click on the “Go” menu at the top and select the option that says “Go to Folder.” This option allows you to jump to any directory on your Mac and you just have to input the path to the directory.
Enter in the following path into the box on your screen and hit “Go” to go there. Make sure to replace Mahesh with the username of your Mac’s account.
/Users/Mahesh/
When the user folder opens, and you can see your files, click on the “View” menu at the top of your screen and it will reveal the Finder’s view options. Click on the option that says “Show View Options” to see the settings that control what should be shown in the Finder windows. Alternatively, you can press the “Command + J” key combination to access the option.
The view options will appear on your screen, and you can now modify them however you want. What we’re interested in is the option that says “Show Library Folder.” You need to checkmark this option and it will make the Library folder to appear in the regular menu of the Finder app. Just checkmark the box and close the panel.
From now on, you should be able to access the Library folder from any window of the Finder app. To do that, you just have to pull down the Go menu and click on “Library,” and you should be inside the Library folder for your user account.
So, that was a permanent method to enable the Library folder in the Finder menu on your Mac. The option for accessing the folder should now always be visible in the Finder, and you are just a click away from getting to that folder on your machine.
Unhiding the Library Folder Using Terminal on Your Mac
Mac How To Make Library Folder Visible In Windows 7
Another way to enable the Library folder in the Finder is to use a command in the Terminal app. The command does exactly what you did in the above section, but this uses fewer steps as you just have to enter the command in the Terminal app and hit Enter and you are all set. Here’s how to do that:
Launch the Terminal app on your Mac by clicking on Launchpad in the Dock and searching for and clicking on “Terminal.” The app should launch.
When Terminal launches, type in the following command and press Enter.
Mac How To Make Library Folder Visible Without
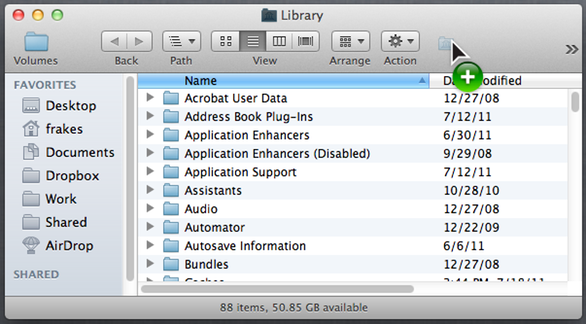
chflags nohidden ~/Library/
As soon as you press Enter, the command will get executed, and it will unhide the Library folder in the Finder menus on your Mac.
You are all set.
How To Make Library Folder Visible On Mac
So, above were some of the ways to access the Library folder on your Mac. The last two methods let you permanently enable the folder in the Finder, so you don’t need to hold down Shift key or do anything else to access the folder as the folder is now always visible in the Finder menus.
Mac How To Make Library Folder Visible Windows 10
You might also be interested in:
Have something to say? You can contribute to this tech article by leaving a comment below.