- If you want your Mac's photos to wirelessly sync to all your other iOS devices and computers, you want to set up iCloud Photo Library: Apple's photo sync service lets you back up your images on all your devices, as well as access them — online or offline — on said devices.If you're willing to pay for the extra iCloud storage space, you can store an incredible amount of photos and videos.
- In your Home directory, you have a folder called Library. It’s a useful folder, chock full of files that can get you out of jam or customize your Mac in ways that would otherwise not be possible.
2020-4-5 How to Access Where Photos Files Are Stored in Mac OS. Open Photos and display the photo in a non-thumbnail condition. The name of the photo file will be at the top of the display window. She now has a new Mac with its own photo library so can I just import the one from the old machine via a USB drive or do I need to do something more. Solved: Mac Photos app 'cannot open migrated library' or 'library cannot be opened' or 'quit unexpectedly' errors fixed First, it's frustrating in this day and age that software still can't be more resilient against such corruption. Aug 16, 2018 Note: Before going further, make sure to delete duplicate files and update any Metadata if you want in your iPhoto Library. Once you have pruned your iPhoto Library, close it out. How to Transfer iPhoto Library to Photos App on Mac OS X Yosemite. Click on Finder and Go to your Pictures folder. You’ll see Photos Library.
The Best Way to Organize Your Massive Photo Library By Matthew Braga on June 10, 2010 at 1 p.m. For today's avid shooters, organizing a library of photos can be tough. But it doesn't have to be that way. 2015-11-9 How to delete photos in an album with no option to delete Create a folder on desktop on your computer with nothing in it Then sync your iPhone to your computer and select photos with the help of iPhone Data Eraser After that press the box saying sync photos from - select the new folder from your desktop and click apply.
With Photos for Mac, all the pictures and videos you've taken on your iPhone or iPad, or imported into iPhoto or Aperture, will always be available to you on any of your Macs, as will any future pictures and videos you take or import, including your DSLR images, even in RAW!
Add to that automatic, intelligent grouping based on time and place, and face detection, non-destructive editing, and the ability to order prints, books, and more, and Photos for Mac makes for the ultimate picture and video app for the mainstream.
Here's your ultimate guide to setting up and using it!
How to get started with Photos for Mac
Photos is your one-stop shop for just about everything you'd want in a photo organization app. You can store, edit, share, and more in Photos for Mac, and all you have to do is dive in and get started. Here's how!
How to get started with iCloud Photo Library
iCloud Photo Library aims to deliver on the promise of having all your photos available on all your devices all of the time. To accomplish this, iCloud Photo Library works with Photos for Mac as well as with Photos for iOS and iCloud.com, as the glue that holds everything together. Shoot a video on your iPhone, take a picture with your iPad, import from your DSLR on your Mac, and all of it goes up to Apple's servers and is made available on all your other devices. Part backup, part sync, part storage optimizer, if you let it, iCloud Photo Library can make micromanaging your pictures and videos a thing of the past.
How to find and manage your pictures and videos in Photo for Mac
Photos for Mac uses the same hierarchy as Photos for iOS — intelligently grouping images and videos into moments, collections, and years. That lets Photos for Mac show you small moments in time and space, like yesterday at the park, but also collections of moments marked by larger changes, like that party across town or that week at the beach, and even an entire year all at once. That way you can quickly zoom out, drill down, or scrub through to find exactly the photos and videos you want to look at, edit, or share. And all it takes is a few clicks and swipes! Of course, you can also find by faces, location, keywords, and more!
How to edit your pictures and videos in Photos for Mac
From magic wand, to basic color, light, and black & white tweaks, or full, granular control over exposure, saturation, intensity, and more. You can also rotate, flip, crop, and straighten, remove redeye, touch up blemishes, and more. Photos for Mac has everything you need to make your pictures look exactly how you want. What's more, all the edits are non-destructive, so if you don't get something perfect the first time, you can change it again whenever you like, or even go right back to the original. Combine that with the large screen, and editing photos on the Mac isn't just easy, it's accessible to everyone.
How to share pictures and videos from Photos for Mac
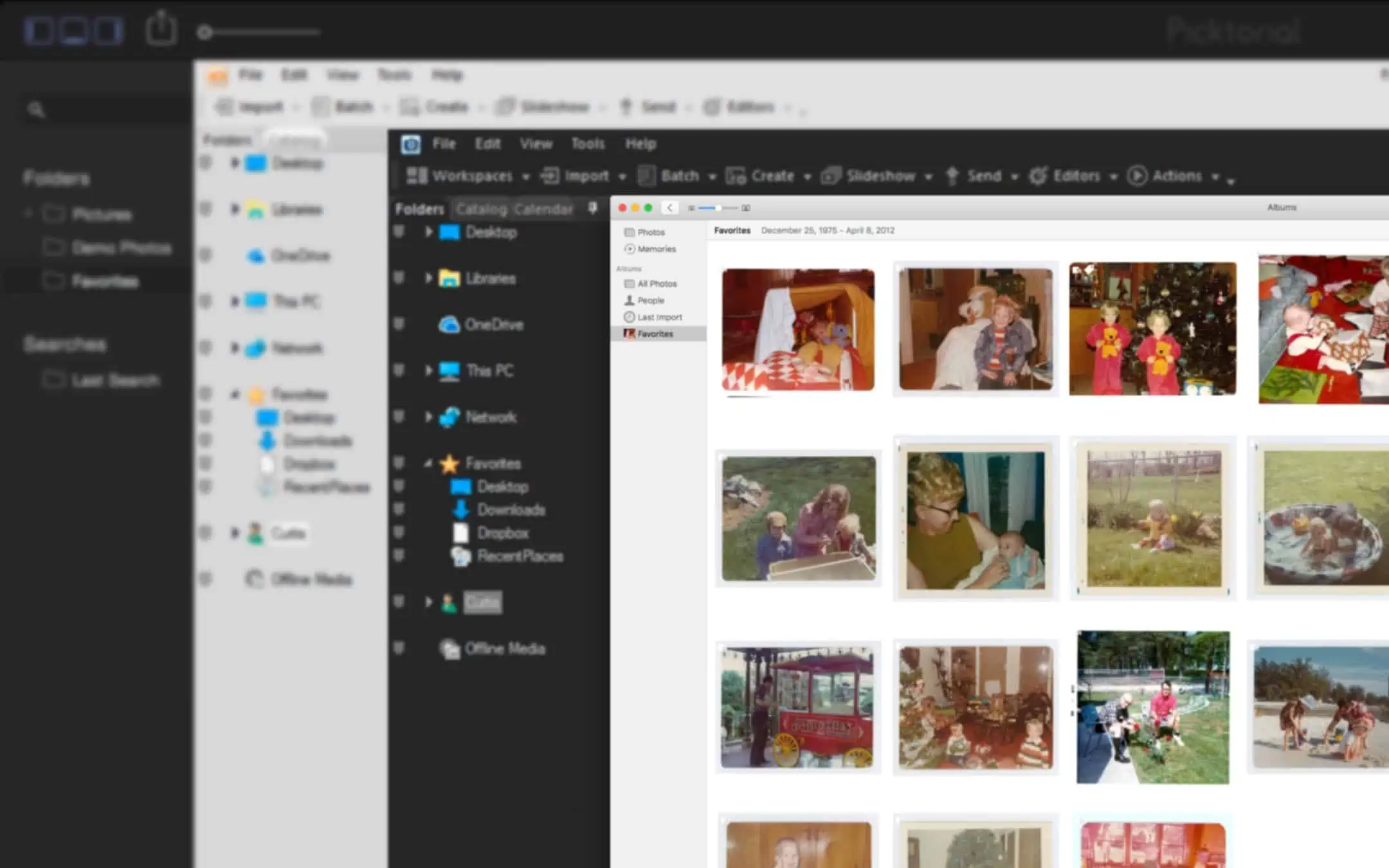
Share directly via iCloud, Mail, Messages, or AirDrop, or socially with Twitter, Facebook, Vimeo, or Flickr. Either way, you can do it quickly and easily right from Photos for Mac. Simply find the picture or video you want to share — or multiple pictures or videos — choose the way you want to share them, and you're good to go. Thanks to sharing extensions, other services can plug in as well. It's the fastest, easiest way to get your pictures and videos from where they are to where you want them to be.
Questions?
Do you have a question about Photos for Mac? Let us know in the comments below!
Photos for Mac
Main
Maaaaybe?Apple engineers might have AirPower prototypes at home, fixed heat problems
Photo Library Delete Non Favorite Mac And Iphone
AirPower was real. Then it was dead. Now it might be living in someone's basement.