Yes, Apple has decided that everything except the kitchen sink should be stored online in iCloud and accessed on your MacBook, or anywhere else you have access to iCloud: first it was your iTunes music library, then your Pages, Numbers, and Keynote documents, and now it’s your photographs and video clips! To turn the iCloud Photo Library feature on, click Photos → Preferences, click the iCloud tab, and click the iCloud Photo Library check box to enable it.
- Mac Os After El Capitan
- Latest Version Of El Capitan
- El Capitan Update
- Download Os X El Capitan
- Show Library On Mac El Capitan 10 11
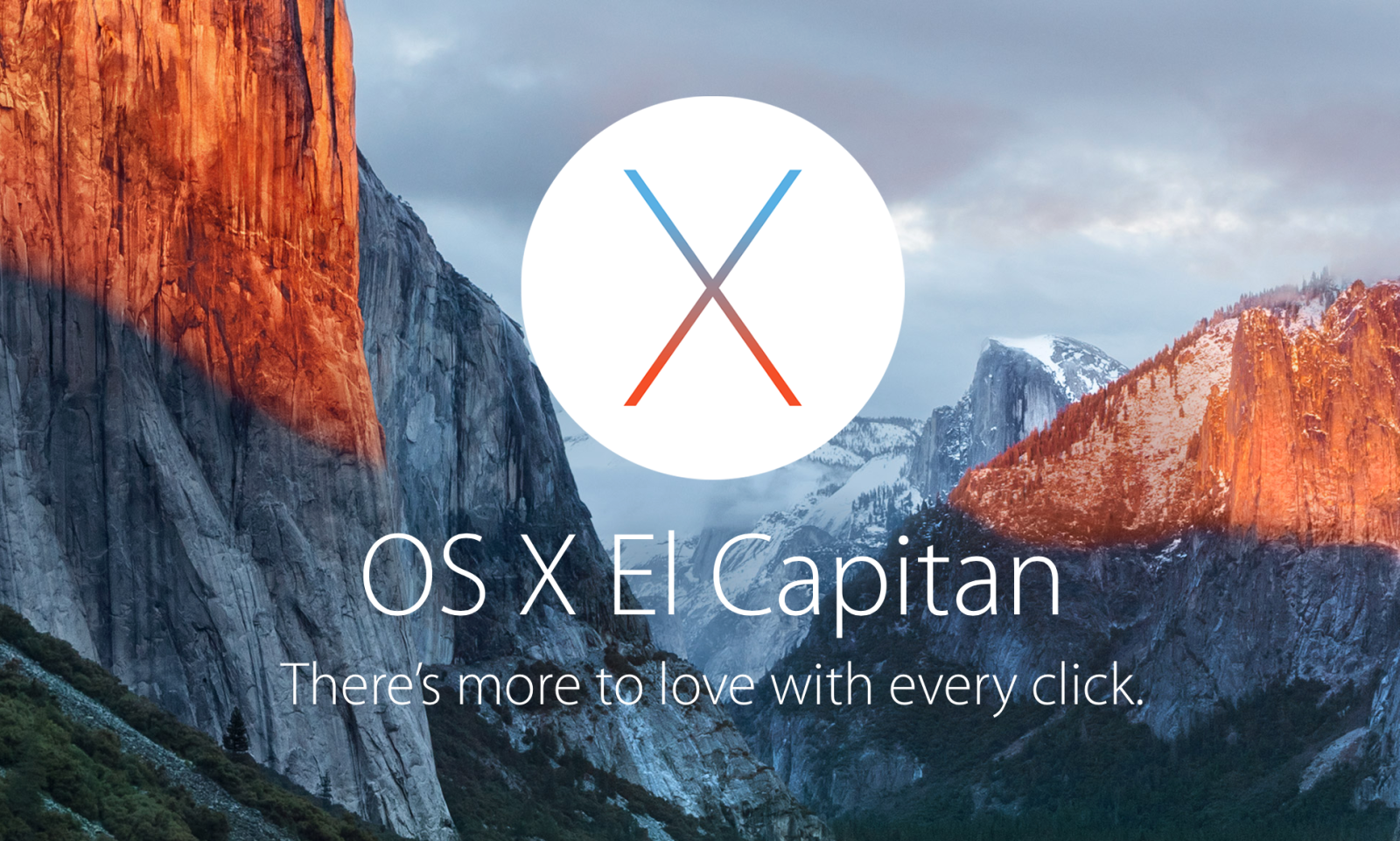
- May 30, 2019 Show Library folder on mac with Terminal in OS X 10.11 El Capitan and earlier versions Launch Terminal from Spotlight or Launchpad. Type in the window the next command.
- Jan 12, 2020 With either the desktop or a Finder window as the frontmost application, hold down the option key and select the Go menu. The Library folder will be listed as one of the items in the Go menu. Select Library and a Finder window will open showing the contents of the Library folder.
- Show/Hide Hidden Files the Long Way. The long way to show hidden Mac OS X files is as follows: Open Terminal found in Finder Applications Utilities. In Terminal, paste the following: defaults write com.apple.finder AppleShowAllFiles YES. Press return.
- Show/Hide Hidden Files the Long Way. The long way to show hidden Mac OS X files is as follows: Open Terminal found in Finder Applications Utilities. In Terminal, paste the following: defaults write com.apple.finder AppleShowAllFiles YES. Press return.
- Oct 24, 2019 Mac Pro introduced in early 2008 or later Xserve models introduced in early 2009. To find your Mac model, memory, storage space, and macOS version, choose About This Mac from the Apple menu. If your Mac isn't compatible with OS X El Capitan, the installer will let you know.
With iCloud Photo Library, your entire Photos Library is actually stored online, and everything in your Library is also accessible from other Macs and iOS devices like your iPad and iPhone. (Think “central storage house for everything visual that you can reach from anywhere with an Internet connection.”)
There will be lots of possible options to choose from but the one that brings back Favicons to Safari on Mac OS X El Capitan is Show Icon on Tab Bar under View section. After selecting Show Icon on Tab Bar icons should show up right away without even closing Safari Stand.
If you take a photo with your iPhone, for example, you’ll see it appear automatically within Photos — and if you’ve recently cropped and edited a photo to perfection with Photos, you’ll be able to retrieve that photo on any of your iOS devices or another Mac.
From the same iCloud pane in the Preferences dialog, you can choose to
store copies of the full-size images and full-resolution videos on your MacBook’s local hard drive (allowing you to edit or view the originals even when you’re not connected to the Internet).
store smaller size images and smaller-resolution videos on your laptop, but with the ability to retrieve the originals from the iCloud at any time (if you’re connected to the Internet).
Naturally, if you’re a photographer that needs constant, instant access to your original images, the first option is preferable (choose the Download Originals to this Mac option in the iCloud pane). However, if your MacBook’s drive is nearly full and you’d like to conserve space, the second option is very attractive (choose the Optimize Mac Storage option in the iCloud pane).
All this goodness is handled automatically, but there’s a catch: your entire Photos Library needs to fit within your free 5GB of iCloud storage, or you’ll have to pay a monthly subscription to get additional elbow room! (Storage subscriptions range from $0.99 a month for 20GB of space to $19.99 a month for a whopping 1TB of space.)
If you have only 3GB of photos, you may be able to use iCloud Photo Library without spending anything extra, but if your Photos Library is nearing 10GB in size, you would probably need to subscribe to take full advantage of the feature. The choice is yours, dear reader: if you decide not to use the iCloud Photo Library, rest assured that Photo Stream will still work as it did in iPhoto.
What are startup items?
Startup items, or login items, are services and applications that launch every time you start your Mac. These are applications that sneak into startup items without notice, never asking if you need or want them there. This way you may end up with a dozen apps launching as soon as you turn on your Mac, weighing heavily on its processor and memory capacities and slowing it down. Such items can increase your Mac’s startup time and decrease its performance.
Plus, sometimes when you remove an application or a service, it leaves a login item with a broken link. These broken login items are completely useless, cause unwanted messages, and waste your Mac's resources (because they look for non-existent applications). Whether you're running macOS Catalina or El Capitan, or earlier — it's all the same, so just read on.
So, let's go over how to take control of login items, and how to get rid of unwanted, broken or hidden startup items.
How to disable startup programs?
Mac Os After El Capitan
Do you want to stop programs from running at startup? There’s an easy way to remove programs from startup and get your Mac to load faster on launch. The fastest way to turn off startup items on Mac is an app like CleanMyMac X.
Latest Version Of El Capitan
- Download CleanMyMac for free.
- Launch the app.
- Open Optimization tab.
- Click on Login items.
- From the list of apps, disable the ones you don’t need on startup.
- Done!
How to change startup programs manually?
Disabling Mac startup programs is possible manually. Therefore, if you have some time and would like to do it yourself, follow the steps below.

Your login items are listed in settings. One of the easiest ways to control startup items is inside System Preferences > Users & Groups.
- Open System Preferences.
- Go to Users & Groups.
- Choose your nickname on the left.
- Choose Login items tab.
- Check startup programs you want to remove.
- Press the “–” sign below.
- You’re done.
- If you need to add an item back, press “+” and choose the app you’d like add.
- Then restart your Mac to see the changes.
How to fix broken startup items?
Broken Mac startup files are left there because some part of apps are left on your Mac long after you’ve moved the app to the Trash. To get rid of these parts and to fix your startup, you’re going to need CleanMyMac again. First, you need to check if they’re among startup items and disable them if so. You can do it following the instructions above. Then you need to remove app leftovers. CleanMyMac works fine on macOS High Sierra and earlier OS.
- Launch CleanMyMac.
- Choose Uninstaller tab.
- Scroll through the list of apps.
- If you spot any app that you’ve deleted, check them.
- Delete the app leftovers you’ve chosen.
You can also find and remove broken login items with the help of System Junk module:
- Choose System Junk tab.
- Click Scan.
- Review details and click Clean.
Finally, you need to clean your macOS startup items through launch services:
- Open Maintenance tab.
- Choose Rebuild Launch Services.
- Hit Run.
- Done.

Once you do it, all broken app data on your Mac will be fixed.
El Capitan Update
Remove daemons and agents from startup process
If speaking of files, first go to the system folder /Library/StartUpItems. Here you’ll find all the startup files that are being launched with the system. You can delete the login item you think is necessary if you’re totally sure what you are doing.
Also, the /Library/LaunchDaemons folder contains a bunch of preference files that define how the application that is being launched along with the system should work. You might want to delete some of these files as well if you know you don’t need them and removing them is safe.
The /Library/LaunchAgents contains preference files responsible for the apps that launch during the login process (not the startup).
The above-mentioned folders contain app-related files. However, you can also check system folders to review whether you need some of the system applications to be running on startup:
- /System/Library/LaunchDaemons - note that besides preference files this folder contains other important system items that are recommended to keep untouched.
- /System/Library/LaunchAgents - most probably, you won’t also find anything worth removing in this folder, however, keeping this location in mind might help you find files related to a problematic app that causes troubles on Mac startup. If you have a problematic application that messes about on login, you can try to trace it back from this folder.
Download Os X El Capitan
But, if you’re looking for simple ways to remove login items, we suggest using a professional Mac utility. Download CleanMyMac X for free and make unwanted and broken login items a thing of the past.