So, are you experiencing this weird issue with Finder on your Mac? It’s super slow to open folders, sometimes not responding, even worse, it keeps crashing randomly.
This kind of Mac Finder problem is frustrating. And lots of fellow Mac users have reported this issue after updating Mac to the latest macOS.
Oct 06, 2018 Your System Photo Library is the only library that can be used with iCloud Photo Library, iCloud Photo Sharing, and My Photo Stream–AND therefore it is the only library that can sync with your iPhone and any additional devices. Just make sure your Mac, iPhone, and any other device are signed into the SAME APPLE ID account. Mar 18, 2020 Learn more about updating the software on your Mac. If you use RAW images in Photos, learn more about the digital camera RAW formats supported by iOS. If you have more than one Photos library—and the one you're using isn't set as the System Photo Library—the Media Browser won't show its contents. Get help with the Photos app on your Mac. Feb 08, 2018 Anyone will attest to the fact that there is a list of simple features missing from the formidable iTunes. Its inability to automatically upload new music to your library has been at.
Fortunately, it is generally an easy fix as long as you pinpoint the culprit. However, the process may not be as easy as it sounds. Sometimes it’s much time-consuming identifying the cause rather than resolving it.
In this article, we are going to show you a few common reasons and fixes to help you tackle the Finder problem.
Note: to make it easier for you, we break down the solutions into two situations (see below).
Situation #1: Finder is Slow But Still Usable
This scenario applies to those of you who can use Finder to open folders or access files, but the process becomes much slower than usual. Here are the common causes and solutions.
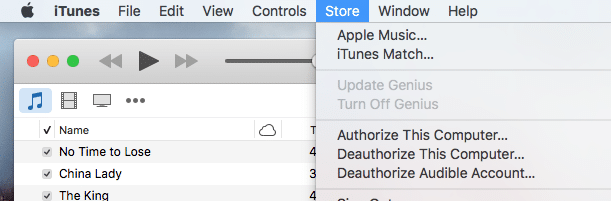
1. Your Mac is Running Out of Storage
In general, it’s a good practice to make sure your Mac disk has at least 20% free space available to use. Otherwise, your Mac may suffer performance issues. To check storage usage, click on the Apple logo on the top left of your screen, and select About This Mac, then click the Storage tab. Here you get a quick overview of the storage via the colorful bar.
How to fix it: if your Mac doesn’t have enough storage, the easiest way to free up more disk space is by using CleanMyMac — an app that helps quickly detect and remove system junk and unnecessary files.
We also recommend using CCleaner to locate those large old files and delete those you don’t need. You can also use this app to find duplicate files if you are used to storing multiple copies of backups and photos on your Mac.
Clean your Mac as much as you can to reclaim more free disk space, as this helps improve the overall performance of your Mac. Plus, the Finder slow issue can disappear too.
2. Spotlight is Indexing
This usually happens when your Mac has updated to a newer macOS (e.g. 10.13 High Sierra). Other times when you just finished transferring a large number of files from an external drive to your Mac. In this case, the Spotlight often needs to index all new files for you to search. However, the process usually takes quite a while to complete. During the Spotlight indexing process, your Mac is likely to run slowly, heat up, and the Finder app will lag as well.
How to know if Spotlight is indexing files? Just click the search icon on the top right corner, type any file name, and see if there is an “indexing…” status message showing up.
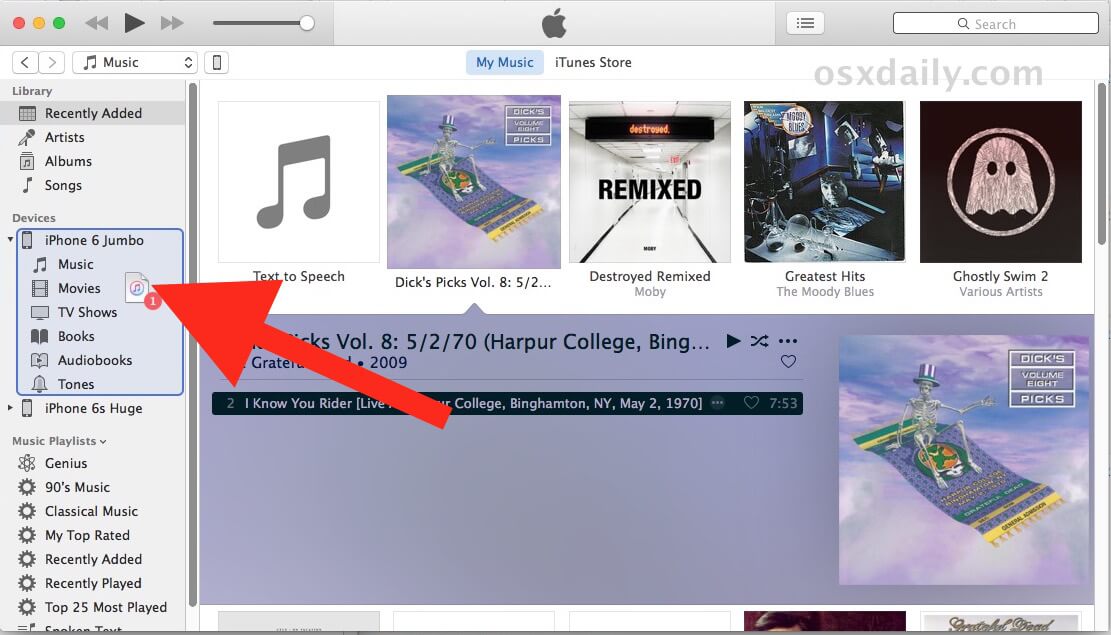
If you don’t want to wait, you can either turn off Spotlight or exclude some items from indexing. Learn how to do that with the step-by-step instructions MacObserver introduced.
3. Problematic Finder Preference Files
In some cases, the preferences files associated with the Finder app could corrupt or break — causing Mac Finder to misbehave. To fix that, the best way is to delete Finder Preferences.
How to do that? Follow these steps…
Step 1: Search “~/Library/Preferences/” in the Spotlight bar, and click the “TOP HIT” result to open the Preferences folder.
Step 2: In the new window, locate this file “com.apple.finder.plist”, right-click and select “Move to Trash.”
Step 3: Now close the folder and restart your Mac.
Note: It’s harmless to delete a .plist file because, after reboot, your Mac will regenerate the Finder preference file itself.
Situation #2: Finder is Not Responding at All
This scenario is best for when the Finder app on your Mac is not responding or becomes inaccessible. You’ll have to operate via Terminal command to delete the preference file to fix it.
Here’s a step-by-step guide:
1. Open the Terminal app. You can either do a quick Spotlight search or find the app under Applications > Utilities and open it.
2. Delete the primary Finder preferences file. At the Terminal prompt, type the following command exactly as written and press Return key on your Mac.
rm ~/Library/Preferences/com.apple.finder.plist
3. Now restart your Mac for the change to take effect.
In general, we don’t recommend you do so on your own if you are not comfortable using the command line. It’s best to have a geek friend assist you during the process because any misoperation could cause unexpected issues.
Final Words
The Finder not responding issue can be very annoying as we are used to relying on the app to access files and folders. But the problem does happen now and then, particularly when you just upgraded your Mac to a newer macOS version.
Why Is My Mac Updating My Library Account
By the way, if you are new to Mac, learning about the Finder will help you better organize and manage your Mac files. Check out this Apple support article for more information.
We hope you find the above troubleshooting guide helpful and hopefully you have fixed the problem. If you have any questions regarding the issue, leave a comment and let us know.
Why Is My Mac Updating My Library Account
Chris is a lifelong tech enthusiast with a broad range of interests including coding, data analysis, traveling, and more. He used to work as a software programmer immersing himself in the world of codes, now he finds it more interesting talking to real people.