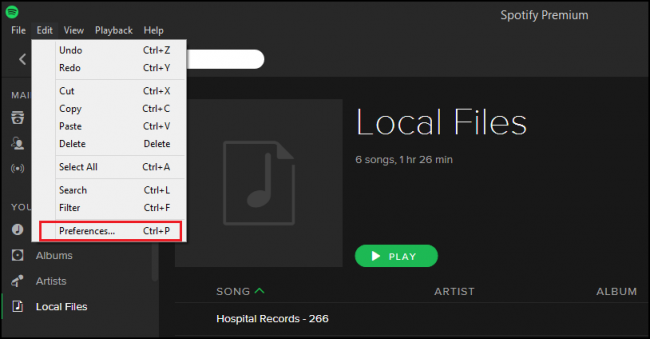
OneDrive is a good place to backup photos, videos and important documents online. It allows you to sync and backup your photos from iPhoto library to OneDrive. If you want to sync iPhoto library with OneDrive, then you need to download and install 'OneDrive application' on your Mac. When you install the OneDrive app for Mac, it will create a folder (OneDrive folder) on your Mac to backup photos, videos and files. This OneDrive folder is kept in sync with OneDrive. If you add, change or delete anything like photo, video or file in this OneDrive folder, then the file is added, changed or deleted on the OneDrive website and vice versa.
Here are the steps to Sync iPhoto Library with OneDrive:
It is possible to sync photos and videos from Photos standard albums with SyncMate Expert to album on another Mac. You can also create new albums or transfer photos to existing ones right from the SyncMate window. Due to specifics of Photos library structure, it may freeze when syncing more than 5K images/50 albums. Aug 31, 2016 Running out of space on your phone? Want to sync your photos to all of your devices? Learn how to use iCloud Photo Library to do this and more!
- Go to https://onedrive.live.com & sign in to your account. If you don't have an account, then create one.
- Download 'OneDrive Application' on your Mac from the Apple App store & launch it.
- Locate the file for the existing iPhoto library in your Picture folder.
- Go to iPhoto Library and choose 'Quit iPhoto' to make sure that iPhoto is not running.
- Copy your 'iPhoto Library' file into your OneDrive folder.
- Launch iPhoto. To launch iPhoto Library, simply double-click the iPhoto Library icon which you copied in OneDrive folder. It will automatically sync to your OneDrive folder.
- Open the file in iPhoto by holding down the Option key.
- Select the iPhoto Library option that's not the default. Now, iPhoto Library stored inside your OneDrive folder by default.
- Now, when you add new photos to iPhoto Library, make any changes to existing photos or organize them, then it will automatically backed up to OneDrive.
- You have another option to sync iPhoto Library i.e 'Drag-and-drop'. Here you can simply drag your iPhoto Library from the Picture folder directly from your Mac to OneDrive folder.
Sep 01, 2019 Google's Backup and Sync app. Google's Backup and Sync app for Windows or Mac will back up photos from your computer, camera or SD card to Google Drive and Photos, and the app will upload a copy. Mar 06, 2015 iTunes can’t sync because Photos app is unavailable. Navigate to the source of your Photos library. Open finder and locate it, typically within your User area under Pictures. Right click on ‘Photos Library’ and select Get Info. At the bottom you will see.
Quick Tip to ensure your videos never go missing
Videos are precious memories and all of us never want to ever lose them to hard disk crashes or missing drives. PicBackMan is the easiest and simplest way to keep your videos safely backed up in one or more online accounts. Simply download PicBackMan (it's free!), register your account, connect to your online store and tell PicBackMan where your videos are - PicBackMan does the rest, automatically. It bulk uploads all videos and keeps looking for new ones and uploads those too. You don't have to ever touch it.
You can install PicBackMan's SkyDrive uploader for Mac from the website and start backing up photos and videos.
With iCloud Photos, you can access your photos and videos from your iPhone, iPad, iPod touch, Mac, Apple TV, on iCloud.com, and even your Windows PC. When you're connected to the Internet, Wi-Fi, or a cellular network, your newest shots upload automatically and your edits update in real time. So you always see the latest version on your devices and online.
Before you begin
- Update your iPhone, iPad, or iPod touch to the latest version of iOS, your Mac to the latest macOS, and your Apple TV 4K or Apple TV (4th generation) to the latest tvOS.
- Make sure that you’re signed in to iCloud with the same Apple ID on all of your devices.
- Set up iCloud on all of your devices. If you have a PC, download iCloud for Windows.
- Make sure that your device is connected to Wi-Fi.
Turn on iCloud Photos
- On your iPhone, iPad, or iPod touch, go to Settings > [your name] > iCloud > Photos, then turn on iCloud Photos.
- On your Mac, go to System Preferences > iCloud > Options next to Photos, then select iCloud Photos.
- On your Apple TV, go to Settings > Accounts > iCloud > iCloud Photos.
- On your Windows PC, download iCloud for Windows then set up iCloud Photos.
If you have photos synced to your iOS device from iTunes and then turn on iCloud Photos, you'll see 'Photos and Videos Synced from iTunes will be Removed.' The original versions of the photos and videos will stay on your computer and the copies are removed from your iOS device. When you turn on iCloud Photos on your Mac or PC, your original versions will upload to iCloud and you can access them on all of your devices.
If you choose not to turn on iCloud Photos, you can sync your photos and videos manually in iTunes.
Sync your photos manually with iTunes
You can set up iTunes to sync photos to your iPhone, iPad, or iPod touch from the Photos app, or from a folder on your computer. Each time that you sync your iOS device with iTunes, the photos and videos on your iOS device update to match the albums on your computer. If you have photos on your iPhone, iPad, or iPod touch that aren't on your computer, follow these steps to import them.
- Make sure that you have the latest version of iTunes.
- Open iTunes on your computer.
- Use the included USB cable to connect your iPhone, iPad, or iPod touch to your computer.
- In the sidebar on the left side of the iTunes window, click Photos.
- Click the box next to 'Sync Photos.' If instead you see 'iCloud Photos is On,' all of your photos and videos are already on all of your devices that use iCloud Photos. You don't need to sync them through iTunes.
- Choose the app or folder that you want to sync from. If you choose to sync a folder with sub-folders, the first level of sub-folders will appear as albums on your device.
- Choose to sync all photos and albums or selected albums.
- Select 'Include videos' to sync the videos from your app or folder too.
- Click Apply.
You must import Slo-Mo and Time-Lapse videos through the Photos app or Image Capture in OS X Yosemite or later for their effect to be synced via iTunes. When you use iCloud Photos, Slo-Mo and Time-Lapse videos keep their effects.
Live Photos keep their effect when you import them to Photos in OS X El Capitan and later, but they lose their effect if you sync them back to your device via iTunes. Use iCloud Photos so that Live Photos keep their effect, no matter what device you use.
If you're syncing from Photos, only your System Photo Library is available in iTunes.
Turn off iTunes syncing
If you don't want the synced photos on your iPhone, iPad, or iPod touch anymore, turn off syncing in iTunes and they'll be removed from your device. You can turn off syncing for some of your photo albums or all of them at once.
Stop syncing some albums
Amazon Photos Sync Windows

- Open iTunes on your computer and connect your iPhone, iPad, or iPod touch.
- Click Photos.
- Choose 'Selected albums' and deselect the albums or collections that you want to stop syncing.
- Click Apply.
Stop syncing all photos

- Open iTunes on your computer and connect your iPhone, iPad, or iPod touch.
- Click Photos.
- Deselect 'Sync Photos' then click 'Remove photos.'
- Click Apply.
Learn more
Sync Photos Library Mac To Windows 10
- iCloud Photos doesn't upload photos and videos you add to your device from iTunes. If you're missing photos after you turn on iCloud Photos, follow these steps.
- You can always make a copy of your photos and videos and keep them on your computer.
- Learn how to import photos and videos from your iPhone, iPad, or iPod touch to your computer. If you use an iPod nano (5th generation), learn how to import recorded videos using Windows or Mac.