Access Your Hidden Library Folder With These Five Easy Tricks. The Mac OS is chock full of hidden areas where data, information, or features have been secreted away from Mac users. One of these clandestine locations is the users library folder, commonly written out as /Library/. May 24, 2018 Unlike your iTunes music library, the iBooks library location is not immediately obvious to the user. Follow iDownloadBlog's set-by-step tutorial to learn where exactly your electronic books, ePubs, iBooks Author books and PDF files that you organize in the iBooks app are stored on your Mac.
Back up your library
Before following any of these steps, it's a good idea to create a backup of your photo library, even if you use iCloud Photos. You can use Time Machine, use a third-party backup solution, or copy the library to an external drive. By default, your photo library is stored in the Pictures folder within your home folder.
Make sure that your software is up to date
Photos is part of the Mac operating system. You can avoid or fix many issues by running the most up-to-date version of macOS. Learn more about updating the software on your Mac.
If you use RAW images in Photos, learn more about the digital camera RAW formats supported by iOS, iPadOS, and macOS.
If you have trouble migrating an existing iPhoto or Aperture library to Photos
You might see an alert message when you first open Photos or migrate an existing iPhoto or Aperture library. Learn what to do if Photos can’t copy or create a library.
If the Media Browser isn't showing your photos and videos
Use the Media Browser to make images from your photo library available in other apps, like Pages and iMovie. The Media Browser shows only the contents of the Photos library designated as the System Photo Library. If you have more than one Photos library—and the one you're using isn't set as the System Photo Library—the Media Browser won't show its contents.
Follow these steps to designate the current library as the System Photo Library:
- Choose Photos > Preferences.
- Click the General button at the top of the Preferences window.
- Click Use as System Photo Library.
If you're having other issues with Photos
If you're experiencing other issues—like missing or blank photo thumbnails, unexpected behavior, or if Photos won’t open—try to see if it's an issue with your library by following these steps.
Create a new Photos library and see if your issues persist:
- Quit Photos.
- Press and hold the Option key while you open Photos.
- In the dialog that appears, click Create New.
- Give your new library a name, then click OK. Note whether Photos opens successfully with this new library.
To return to your main Photos library, quit Photos. Then open it again while holding the Option key, select your main library, and click Choose Library.
Alternatively, you can open Photos in another user account on your Mac and note whether Photos opens successfully.
If Photos opens with the new library, or in a different user account, it might mean that there's an issue with your library. Follow the steps to use the Photos library repair tool on your main Photos library.
Learn more
- Learn how to create and order print products like books or calendars in Photos with Project Extensions.
- Get help with iCloud Photos.
September 2019 is a big month for your Mac. As Mojave is reaching its well-deserved retirement, the new macOS 10.15 is ready to enter the game. It’s called Catalina and it arrives with tons of small and major enhancements catered for your computer. Announced at the 2019 WWDC event, all of them have been available since June 2019 in the beta version.
As powerful as it is, macOS 10.15 kills 32-bit app support and breaks iTunes into separate apps. So you have every right to hate it. Just as you have every right to love the new features in Catalina. To make it reasonable, we’ve compared the functionality of Catalina versus Mojave.
Get Setapp to perfect any macOS
With the Setapp suite of 160+ best apps for Mac, any macOS is a powerful macOS. The goodies for Catalina or Mojave, all in one place.
To switch or not to switch, that’s the question. Let’s solve it with facts.
Catalina VS Mojave | Compatibility
There’s no big difference, really. So if your device runs on Mojave, it will run on Catalina as well. That being said, there’s one exception you should be aware of: macOS 10.14 had a support for some of the older MacPro models with Metal-cable GPU — these are no longer available in Catalina.
32-bit apps support
Ok, it’s not as if you haven’t been warned. Catalina stops supporting 32-bit, so if you have any software based on this type of architecture, it won’t work after the upgrade.
Apple started talking about the upcoming transition in High Sierra. When Mojave was released, it was announced to be the last macOS with 32-bit support, encouraging developers to update their software.
Moving to 64-bit architecture in Catalina is definitely a good thing. While 32-bit processors and operating systems are long outdated, it makes much sense to take the apps to the new level as well. The update ensures better performance and allows access to more than 4GB of RAM, in contrast to 32-bit architecture. So if you’ve decided to move to Catalina, here are two things to do:
Check your macOS for 32-bit apps
There’s a manual way to search 32-bit programs on Mac:
- Go to the Apple menu and select About This Mac
- Click on System Report
- Find Software on the left of the window > Applications
- If you see “No” next to any app under the 64-Bit tab, it means the app requires an upgrade.
/cdn.vox-cdn.com/uploads/chorus_asset/file/13145279/Office_loves_the_Mac_1_1024x603.png)
Let go of the past
Next, you’ll have to look for available updates on the Mac App Store—for the 32-bit apps you want to continue using. Note that some apps will go anyway though. For instance, Apple warned Mac users that Aperture is not going to work on macOS 10.15.
The easiest way to both find and uninstall outdated 32-bit apps would be to use CleanMyMac X Uninstaller. It has a dedicated module that allows filtering apps by 32-bit:
iTunes: Dead or alive?
Just as many other macOS versions of the past, Mojave used to pack all your media into iTunes. Including the store where you could acquire new stuff. This is going to change with Catalina. Apparently, the reason behind splitting iTunes into three separate apps is very simple: It’s just too much for one app. So if you’re switching to macOS 10.15, your music goes to Apple Music, movies—to Apple TV, and you also get a dedicated application for podcasts. iTunes Store continues to live in its usual shape, inside the Apple Music app.
If you’re worried about what’s going to happen to your current library, here are the answers provided by Apple:
- No need to manually transfer any of your media files, the entire library will be moved automatically.
- Your iTunes Store purchases won’t disappear anywhere and you’ll be able to access them in corresponding apps.
- Your backups and all the syncing settings will be securely moved to Finder.
In general, dedicated apps should feel way more convenient—with a focus on different types of media. So if you’re up for improved file organization, Catalina is your choice.
Productivity boost
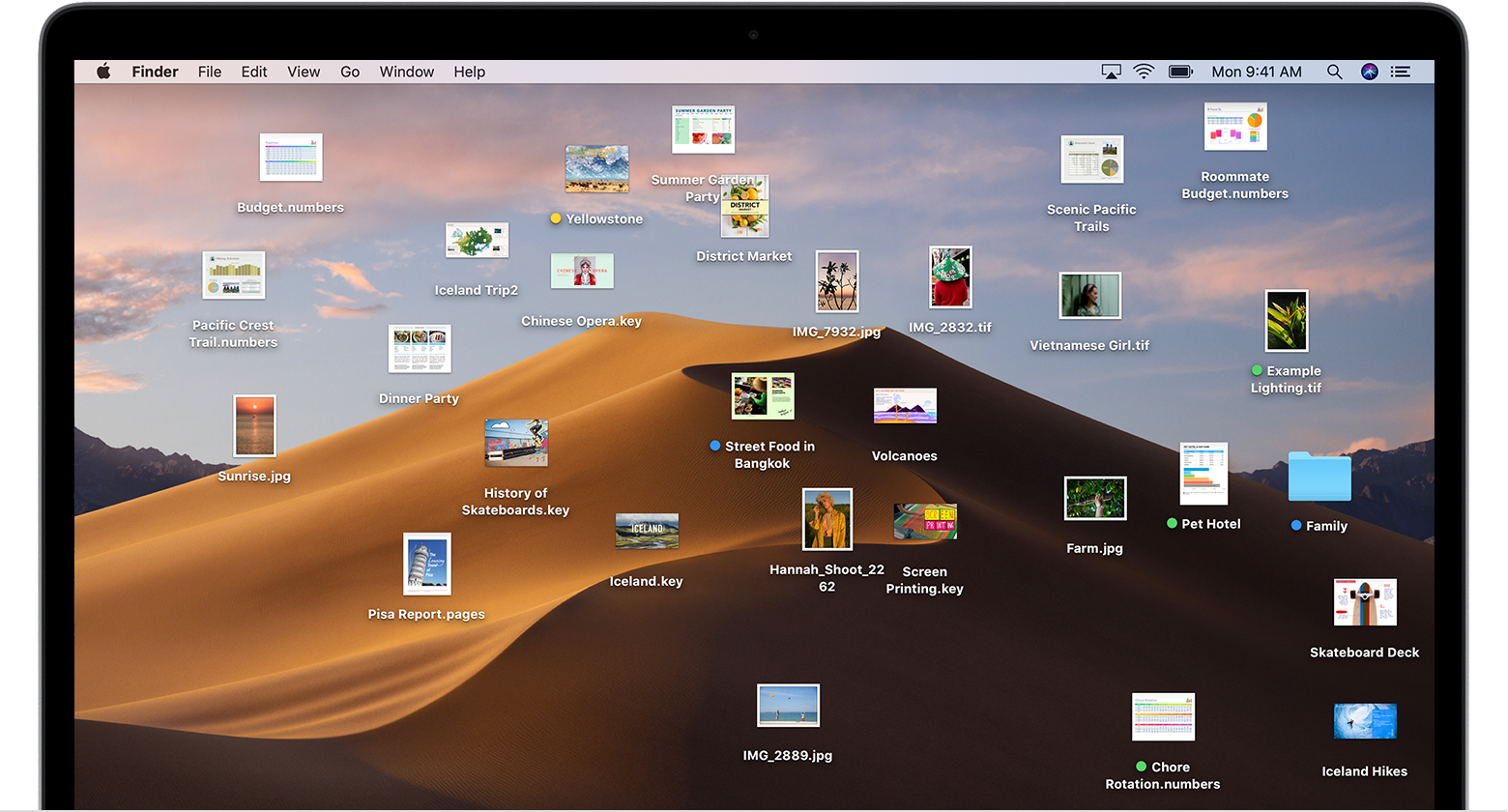
Mojave enriched your Mac with Stacks for better desktop file management as well as gave you the Dark Mode to make Mac’s display adjust to your workflow. Catalina goes even further. It expands your workspace and ensures a healthy Mac-life balance:
- Sidecar: An important feature that makes Catalina worth upgrading to is an extra screen. Mirror your Mac’s screen to iPad, add iPad’s screen to create a bigger workspace on Mac, or use it as a graphics tablet with Apple Pencil.
- Screen Time: Previously available on iOS, the app moves to macOS with Catalina to take control of your usage routine. Set time limits on how long you should use your computer— live a healthier Mac life.
Security perks
Apart from going darker, Mojave also went more stable and secure. New permission settings appeared, along with the limitations on tracking your activity by websites. In Mojave 10.14.4, the Safari autofill feature evolved, allowing users with Touch ID to add autofills to Safari in a single tap.
Catalina magnifies on the overall data access settings. The new macOS introduces Activation Lock, enabling you to own all the rights for erasing and reactivating your Mac. For the first time, the macOS is running on a dedicated real-only volume system, so no data is lost in the shuffle. In other words, you own the full control. You’ll be prompted whenever an app tries to access your data — whether it’s iCloud Drive, desktop files, or Downloads folder. Plus, you’ll have to give your permission to the apps trying to record screen.
Powerful app enhancements
All the flavour is in the apps. Apple enriches a number of default programs with new functionality as well as adds new apps every time a macOS comes out. Catalina is particularly rich. Not only does it appear with brand-new applications like Find My, macOS 10.15 also introduces the new native development approach.
Porting iOS apps to macOS
Catalina kick-starts Project Catalyst — simplified development of native macOS apps, based on their iOS counterparts. Basically, it’s about streamlining the existing code base to bring iOS apps to Mac with minimum effort. Apple kind of run a test drive in Mojave, transitioning native iOS apps — News, Stocks, Home, and Voice Memos — to macOS. It went well. Now it’s an instrument every developer owns.
Find My: Never lose your Mac
Before Catalina, the only way to track down a stolen Mac was via iCloud, which was impossible in case your computer was disconnected from the network. Find My locates your devices in a completely different way — via Bluetooth signals intercepted by nearby devices. Whether your Mac is shut down or sleeping, it’s location can still be found. The tracking is totally secure thanks to powerful encryption settings.
Where Is The Library On My Mac Mojave Az

The new apps are not the only perks. With macOS 10.15, the functionality of your default programs expands. Photos now organizes your pictures by separate views for easy navigation. There are some major Notes, Reminders, and Maps updates. Plus, you get more personalization in Safari — with iCloud tabs and Siri suggestions.
Where Is The Library On My Mac Mojave California
So who’s the winner?
Clearly, macOS Catalina beefs up the functionality and security base on your Mac. But if you can’t put up with the new shape of iTunes and the death of 32-bit apps, you might consider staying with Mojave.
Still, we recommend giving Catalina a try. Spoiler: The default desktop wallpaper is beautiful. After all, you can test drive it and go back to the previous macOS if you don’t like the new functionality. Just make sure your Mac is ready for switching to Catalina.
For a final comparison, check the infographic below: