Jul 22, 2011 To access the user library folder on a Mac with OS X Mountain Lion or Lion, issue the following command syntax into the Terminal app, this will toggle the hidden aspect of the folder to be visible again. Chflags nohidden /Library/ Hit the return key to execute the command. Your Mac contains thousands of hidden files and folders that you'll probably never need to access. We explained how to access all hidden files and folders in another tutorial, but there's an easier way to access one of most important hidden folders on your Mac, called the Library folder. The user's Library folder, which is different than the root Library folder at the top-level of the hard.
Show Library Folder
Some parts of your macOS are closed to visitors. Every new macOS update makes it harder for ordinary users to manipulate system-critical components. But 'harder' doesn't mean impossible. With tips we've laid out in this article you can get into the hidden parts of the operating system, access private folders, and do other things 99% of Mac users can't. Now, let's go break some rules.
Access private folders on a Mac (Library)
Since 2011 the Library folder was closed from regular access. Not only was this a security risk from cyber attacks and viruses, people could too easily alter settings that proved important, and therefore, difficult to fix. However, this Library folder often proves an invaluable source of troubleshooting for those who are confident and comfortable accessing the app files contained within.
For Mac power users, you may have heard the expression to “Delete the application's plist”, which is only something you can do with access to the Library folder. If you've never heard of this before, you might have been lucky with the applications you've been using. The Library folder is also a useful place to make customizable tweaks and changes to applications and programs you use on a regular basis.
So if this sounds like something you need access to, we outline three ways we recommend to gain access.
Before you do that: are you trying to access some infected folder or a suspicious app? If that is one of the reasons you need access to the Library, I suggest to eliminate it with CleanMyMac first. In the past I have used it to clean my drive and it got rid of a nasty trojan virus in my system folders. Give it a try here — a link to download a free edition.
Pro Tip: This app also detects private Large & Old folders on your Mac, those rarely visited by you.
Now, if you want to make space and improve the performance of apps manually, here are the three ways you can access the Library
#1: Make the Library permanently visible
Before you try this, are you familiar with the Terminal? It's not that scary as it looks.
If you are, then we recommend going this route as it will provide permanent uncovered access to the Library. It will save you a whole load of time if you want and need 24/7 access. But only do this if you are perfectly comfortable and familiar using the Terminal. Making mistakes within Terminal can break things and cause problems that you would rather not have, which is the same for anyone who needs access to Library.
Here is how you make the Library visible all of the time:
(1) Launch Terminal, which you can find in /Applications/Utilities
(2) Enter this command in Terminal: chflags nohidden ~/Library
(3) Click Return. Make sure the command is executed.
(4) Quit Terminal. Library should be visible in the Finder > Go menu
If you ever want to restore this to how it was before enter the following command in Terminal: chflags hidden ~/Library
Click Return again and it should be back to how it was.
If you still don't see the Library, try pressing Option key while you are in Finder > Go menu.
#2: Temporarily unhide the Library

As we mentioned, the use of Terminal — and Library — can cause things to break unexpectedly, which might mean involving an Apple specialist to fix an unexpected problem. So whenever possible, Apple prefers people to do things the way they suggest and there is a suggested Apple way to make the Library visible, albeit temporarily.
(1) Either using Desktop or the Finder Menu, hold down the option key and select the Go menu.
(2) Library should show up in the Go menu
(3) Double-click on Library, which will open a Finder window containing the contents of that folder;
(4) Once you close that window, the Library folder will be hidden again.
#3: Unhide any private folder instantly
Luckily, macOS developers provided a shortcut to access private folders on Mac. Be careful with that one as you may delete something critically important (no wonder they hid it).
Press Shift+ Command + Period (a key for period character)
Did it work? Now you can browse the transparent folders, hopefully, you'll find what you're looking for. To undo this option, press Shift + Command + Period again.
#4: How else to see hidden space on Mac?
Access Library Folder Mac Mojave
Now, if space and the performance issues are troubling you, there is a better way of getting under the hood than accessing a private folder on Mac. Using external tools like CleanMyMac X you can quickly spot what is going on in your Mac. For example the mentioned app has the Space Lens feature. What it does is builds a visual map of your storage so you can zoom in/out and enter any folder you want. It will show you what is taking up so much room. It also shows folders you normally don't have access to.
I downloaded the app's free edition here.
Once you’ve got this information, you can safely delete anything you don't need and go to unexplored places on your Mac. Stay tuned!
You may need to access content in the user Library folder to troubleshoot problems with your Adobe applications. The user Library folder is hidden by default in macOS X 10.7 and later releases. Use one of the following methods to make the user Library content visible.
Hold down the Alt (Option) key when using the Go menu. The user Library folder is listed below the current user's home directory.
Note: After you open the Library folder, you can drag the Library icon from the top of that window to the Dock, sidebar, or toolbar to make it readily accessible.
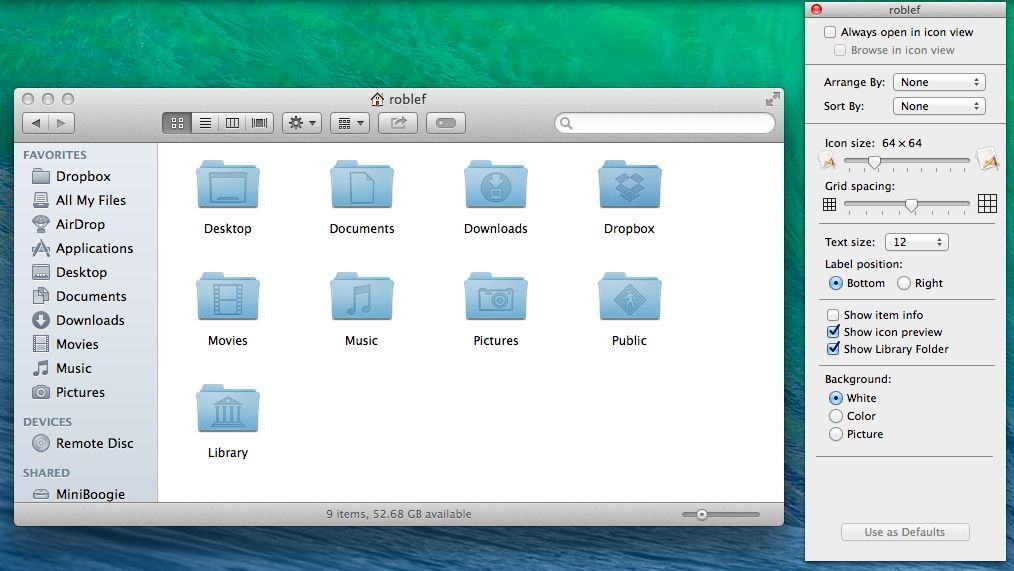
For more information, explanations, and ideas, see 18 ways to view the ~/Library folder in Lion and Mountain Lion.
More like this
Twitter™ and Facebook posts are not covered under the terms of Creative Commons.
Mac Documents Folder Missing
Legal Notices | Online Privacy Policy