How to Move Your iTunes Library. You can move your iTunes library to a different folder, computer, or drive. Here's how to do it, even in macOS Catalina, which ditches iTunes for the Music app. 2014-11-18 Part 1: How to Transfer iTunes Library from Mac to Mac Often, Mac users will have more than one Mac in their home. It is the nature of the beast, as they may be so pleased with their exclusive Mac environment that there may suddenly be a MacBook or an iMac in the house where there may have been only one Mac computer previously.
- How To Move Itunes Library From Ipod To New Mac 2017
- Transfer Itunes Library From Ipod To New Mac
- How To Move Itunes Library From Ipod To New Macbook Pro
- How To Move Itunes Library From Ipod To New Mac Free
- How To Move Itunes Library From Ipod To New Mac Computer
- How To Transfer Itunes Library From Ipod To Mac
- iPhone to Mac
- iPhone to PC
- iPhone to iPhone/iPad
2017-5-17 How to Add Videos to iTunes Library. How to Move iTunes Library to New Mac. Method 2: Transfer iTunes Library to USB Drive with iTunes. User will need to plug in their USB to their computer. Once the USB has been plugged in, the user will open the iTunes folder on their computer so that they can find their playlists. Move your iTunes library to another computer. If you get a new computer, you can transfer your iTunes library by connecting computers or by using iPod or a portable drive. See the Apple Support article Back up and restore your iTunes library on your PC. Transfer Music from iPod to iTunes Mac without iTunes. The easy way to copy music from iPod to iTunes Mac is using iOS transfer tool, like iMyFone TunesMate.Well, it’s a perfect iTunes alternative that allows you to easily transfer music from iPod to iTunes Mac or sync iTunes music to iPod without deleting music. 2019-10-7 Go to the location on your computer where you want your iTunes library, then right-click and choose Paste. Hold down the Shift key while opening iTunes. When you see a message that asks you to Choose iTunes Library, click Choose Library. Choose the location where you copied your iTunes folder. Choose the iTunes Library.itl file inside. There are a few ways to transfer your iTunes library from one computer to another. When you get a new Mac, use Setup Assistant (or Migration Assistant, if you’re switching from Windows) to move files—including your iTunes files—from your old computer to the new one.

Even with the increasing popularity of the iPhone as a great device for listening to music, the iPod hasn't been left for dead in that regard. It's portability, long battery life and limited functionality makes it ideal for use during gym sessions and hiking among other outdoor activities.
The default way to transfer music from iPod to computeris by syncing it with iTunes on your computer. Many iPod users don't like the idea of being tethered to iTunes and have asked how to transfer music from iPod to computer without iTunes. This article details 3 ways to sync music from iPod Touch/Nano/Shuffle/Mini to your computer.
Method 1: Move Songs from iPod to Computer without iTunes
iPod users want the simplest and most straight-forward way to copy songs from iPod to PC/Mac. Using Tenorshare iCareFone is synonymous with using one stone to kill many birds. Its intuitive user interface and excellent functionality make ransferring music has never been easier. Unlike iTunes or iCoud, iCareFone allows uers to selectively export iPod music to computer. The steps below show you how to go about it.
Step 1: Download, install and launch iCareFone on your PC/Mac.Connect your iPod to the computer. iCareFone will automatically detect the device. Click on the 'Files Manager' tab.
Step 2: Click 'Music'. All the music on your iPod will be listed. Export music from your iPod to your computer by clicking 'Export to' button.
Step 3: Selected the music you'd like to export to your Mac or PC by clicking 'Open'. Al the music will be automatically exported.
With simple three-step process, you can now seamlessly add iPod music to computer. If you are interested in Tenorshare iCareFone, don't hesitate to give it a try from below link.
Method 2: Sync iPod Songs to iTunes with iCloud Music Library
Thinking of a different method of how to sync iPod music to computer? Activating iCloud Music Library is an efficient way of doing so as long as you enabled iCloud Music Library on Settings.
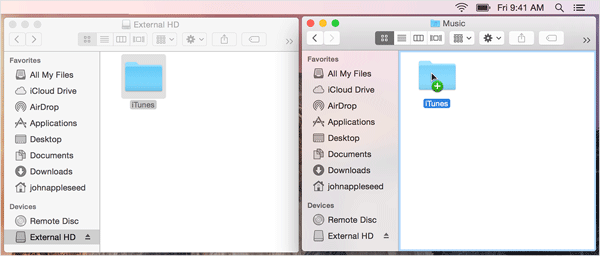
Step 1: Connect your iPod to your computer and launch iTunes. Click 'No' when prompted by iTunes to sync. Ensure you have signed in with the same Apple ID of you used to purchase your songs.
Step 2: Turn on Apple Music with your iCloud Music Library by clicking iTunes > preferences on Mac. Windows users click on Edit > Preferences. Under the 'General' tab check the 'iCloud Music Library' option to turn it on.
Step 3: Still on iTunes, click Account > Purchased. This lists all the songs you have bought on your iTunes account in a new window. Click on the 'Not in My library' tab to view songs that aren't on iTunes.
Step 4: Click on the cloud-shaped icon with an arrow pointing down, to download all albums. The downloaded songs will have been transferred to your iTunes library.
Method 3: Copying Music from iPod to PC on Windows
If you are using Windows PC, you can take iPod as an external hard drive to access iPod music files and save to your computer. Here is what you need to do:
Step 1: Launch iTunes and click 'Preferences'.
Step 2: Click on the 'Devices' tab and check the 'Prevent iPods, iPhones and iPads from syncing automatically' option.
Step 3: Click the 'Advanced' tab and check the 'Keep iTunes Media folder organized' and 'Copy files to iTunes Media folder when adding to library' options.
Step 4: Connect your iPod to your computer and click on the iPod icon.
Step 5: Click 'Summary' then check the 'Enable disk use' option.
Step 6: In Windows computer, searching 'Folder' on the search box on the task bar. Select 'Show hidden files and folders' and under 'Advanced Settings' click 'Show hidden files, folders and drives' and select OK.
Step 7: Switch back to iTunes and press Ctrl + O and click your iPod in the window. Proceed to click iPod Control > Music. Choose all folders then click on 'Select Folder' option at the bottom the window.
Conclusion
How To Move Itunes Library From Ipod To New Mac 2017
The two last methods described in this article are quite the hassle. Using iCareFone to copy music from your iPod to computer, on the other hand, is not only straight-forward but simple: three steps and you're good to go. It's with little reason that we highly recommend iCareFone.
Get a new Mac but don’t know how to transfer your iTunes library from the old computer to the new one? Well, this article can help you out with two simple solutions on how to transfer iTunes library to new Mac.
Q: How to transfer iTunes library to my new Macbook? I would like to move my entire iTunes Library from my Windows PC to an external hard drive and I’d like to keep it there because it won’t fit onto my new Macbook Air. I am happy to plug this in whenever I wish to use my iTunes Library.
–A User from Apple Community
With a large iTunes library, it would not be an easy case for you to transfer it to your new Mac. Transfer data between two computers can be pretty annoying. With diverse genres of content in your iTunes library, it would be nice if you can find a good tool to transfer it simply and quickly.
And to help you out, in this article, we shall render you efficient methods on how to transfer iTunes library to new Mac.
How to Transfer iTunes Library to New Mac via External Hard Drive or USB Drive
Step 1. To find the location of your iTunes media folder, launch iTunes on your old computer > Then click “Edit” (PC) or “iTunes”(Mac) on the menu bar > Preferences > Advanced > Here you will see the “iTunes Media folder location” in your computer.
How to Transfer iTunes Library to New Mac via External Hard Drive or USB Drive – Step 1
Step 2. Then click File > Library > Organize Library > Check the box named as “Consolidate files” > Click OK.
How to Transfer iTunes Library to New Mac via External Hard Drive or USB Drive – Step 2
Step 3. Quit iTunes > Connect your external hard drive or USB drive to the computer > Open the iTunes media folder from the location in step 1 > Drag the folder to the external hard drive/USB drive.
Step 4. Open iTunes > Then click “Choose Library” in the pop-up window > Select the iTunes library folder in your external hard drive.
Step 5. On your new Mac, connect your external drive to Mac > Click Finder on your new Mac > Choose the Music folder > Then drag the iTunes library folder in the external drive to the music folder in new Mac.
How to Transfer iTunes Library to New Mac via External Hard Drive or USB Drive – Step 5
Transfer Itunes Library From Ipod To New Mac
Step 6. Launch iTunes on your new Mac > Hold down the Option key while opening iTunes > Click “Choose Library” in the pop-up window > Select the music folder in your local hard drive > Choose the iTunes library folder > Click Open.
How to Transfer iTunes Library to New Mac via External Hard Drive or USB Drive – Step 6
If you do have iPod classic, iPod nano or iPod shuffle, you can also use it as a hard drive in iTunes on Mac. Connect the iPod to your computer > Click the device icon on your iTunes > Summary > Select “Enable disk use” > Click Apply.
How to Transfer iTunes Library to New Mac via AnyTrans for iOS
Besides manually moving your iTunes library to a new Mac, there is an easier and quicker way for you to achieve it – AnyTrans for iOS. It is a professional iOS data manager that allows you to simply transfer your iOS data from one device to another.
- Transfer media content selectively or wholly from iTunes to your hard drive or another iDevice without hassle.
- Transferring music speedily. AnyTrans for iOS supports you transfer more than 1000 songs in minutes.
- Manage and transfer almost all your iOS data like contacts, photos, ringtones, music, calendar, from one iDevice to another or from iDevice to computer and vice versa.
- No leak or loss of data. AnyTrans for iOS assures that all the data in the process of transferring would not be leaked or lost.
How To Move Itunes Library From Ipod To New Macbook Pro
AnyTrans for iOS – iTunes Music Transfer
Want to transfer your iTunes library to another Mac simply and quickly? You can easily achieve it with this helper – AnyTrans for iOS. It can help you transfer your media content from iTunes to iDevice or computer without hassle.
Download AnyTrans for iOS now on your Windows PC or Mac and follow the below steps to know how to transfer iTunes library to new Mac.
Step 1. Launch AnyTrans for iOS > Connect your iDevice to the computer as an external drive > Click the button in the middle of the top bar > Choose iTunes Library in the drop-down menu.
How to Transfer iTunes Library to New Mac via AnyTrans for iOS – Step 1
Step 2. Select all the items at once or some of them > Click on Send to Device button.
How to Transfer iTunes Library to New Mac via AnyTrans for iOS – Step 2
Step 3. On your new Mac, connect your iDevice to the new Mac > Under Device Manager, go to Category Management > Choose Content to iTunes.
How to Transfer iTunes Library to New Mac via AnyTrans for iOS – Step 3
How To Move Itunes Library From Ipod To New Mac Free
Step 4. Check the box of the data types you want to transfer > Click the arrow icon to initiate the process.
How to Transfer iTunes Library to New Mac via AnyTrans for iOS – Step 4
The Bottom Line
How To Move Itunes Library From Ipod To New Mac Computer
That’s the two methods on how to move iTunes library to new Mac. As you can see, with the help of AnyTrans for iOS, you can manage your iTunes library or iPhone data easier than ever. You can also back up your iOS app and restore them to your iDevices at any time. Download it now and enjoy your free trial!
How To Transfer Itunes Library From Ipod To Mac
Product-related questions? Contact Our Support Team to Get Quick Solution >