- Library Folder On Mac High Sierra Always On Lyrics
- Library Folder On Mac High Sierra Always One
- Library Folder On Mac High Sierra Always On Netflix
- Library Folder On Mac High Sierra Always On Youtube
I'm having a very similar issue. I recently updated to High Sierra, Illustrator would always crash. I've updated Illustrator to its latest version, still crashing. I've followed Bill's advice to delete the preferences folder, and still not working. Can I please get some help? Thanks, Raquel. The current version of macOS High Sierra is 10.13.6, released to the public on July 9. According to Apple's release notes, macOS High Sierra 10.13.6 adds AirPlay 2 multi-room audio support for.
Library Folder On Mac High Sierra Always On Lyrics
To unhide your Library folder in macOS Sierra, launch Finder and navigate to your user Home folder (you can jump directly to your user folder by select Go Home from the Finder’s menu bar. Oct 25, 2019 How to use albums and libraries in Photos for Mac How do I use albums and libraries in Photos for Mac? If you are running macOS Sierra and older, you can actually hide or unhide the sidebar as you wish. Double-click on your Pictures folder. Click on the Photos Library file and then drag it to your external hard drive in the sidebar. To install a new font manually in macOS Sierra, drag its icon into one of the two Fonts folders that you have access to. Why might you want to install them manually? If you install a font via the double-click-and-use-Font Book method, the font will be installed in your Home/Library/Fonts folder,. Jan 19, 2020 They’re buried in a folder in the Library, and the archive uses a.mbox file extension. Since there may be times you want to copy your email to another computer, or even back up stored messages, here's how to find and access all your stored Mail email files. To locate the folder where Mac OS X Mail version 1 stores mail. Dec 20, 2018 Can't find your user library in macOS Mojave, High Sierra, or Sierra? You aren't alone! Learn how to unhide the User Library with macOS today. For that reason, Apple decided to hide your user’s Library folder by default in Mac OS X 10.7 and all later Mac OSX and macOS releases.
Photos User Guide
Import your photos and videos into your photo library so you can organize and edit them with Photos. You can import photos and videos in a variety of ways:
Using iCloud: Turn on iCloud Photos on your Mac and other devices (such as iPhone, iPad, and Apple TV) to access your entire library automatically. See Use iCloud Photos to store photos.
By syncing your Mac with an iPhone or iPad: If you don’t use iCloud Photos on your Mac, you can sync your Mac and a connected iPhone or iPad to transfer photos. See Sync photos between your Mac and iPhone or iPad.
From cameras or mobile devices: Connect a camera, iPhone, iPad, or other mobile device and import photos and videos from the device. See Import photos from a camera or phone.
From storage media: Import photos or videos saved on a hard disk or other storage device. See Import photos from hard disks, DVDs, and other devices.
From other apps: Import photos and videos sent to you in an email or text message, or downloaded from Safari. See Import photos from Mail, Safari, and other apps.
By default, imported photos are copied into the Photos library. If you prefer, you can store photos and videos outside the Photos library—for example, in a folder on your Mac or on an external hard drive—and still view them in Photos. If you ever need to move content stored outside the library into your Photos library, you can do that, too. See Change where Photos stores your files.
Note: iCloud Photos doesn’t manage photos and videos stored outside the Photos library.
Library Folder On Mac High Sierra Always One
While many Mac users may never need to access their User Library folder while running macOS Sierra — some advanced users, may need to get in there and access support data and such when troubleshooting. The folder is hidden by default in macOS Sierra, but it only take a few moments to access it, or make it so that the folder is always visible.
Library Folder On Mac High Sierra Always On Netflix
Before we begin, we want to say that it’s usually a good idea to leave things in the users ~/Library folder alone, unless directed to by support personnel. The folder contains caches, application support data, and preference files, and if you screw around in there too much, you could really screw things up. We DO NOT recommend it. Now that our butts are covered, here’s how to find and display your User Library folder.
Opening the User Library Folder in macOS Sierra

If you just need to access the user ~/Library folder on occasion, you can get into it by using the Finder “Go” menu.
- From the Finder in macOS, (Click anywhere on the Desktop where there isn’t already an app window, and you should see “Finder” appear in the upper left hand corner of your display, up near the Apple icon), click the “Go” menu item, and then hold down the SHIFT key on your Mac’s keyboard.
- Click on “Library” in the drop-down list. (If you release the SHIFT key, the “Library” option will disappear from the menu. Now you see it, now you don’t.)
Library Folder On Mac High Sierra Always On Youtube

If you’re not much of a mouser, you can just hit the key combo of Command + Shift + L, and a Finder window will appear showing the ~/Library directory of the active user account.
Always Show the User Library Folder in macOS Sierra
If you are an advanced user, you might want to always display the user ~/Library folder in your user Home directory. It just takes a few clicks to enable this option.
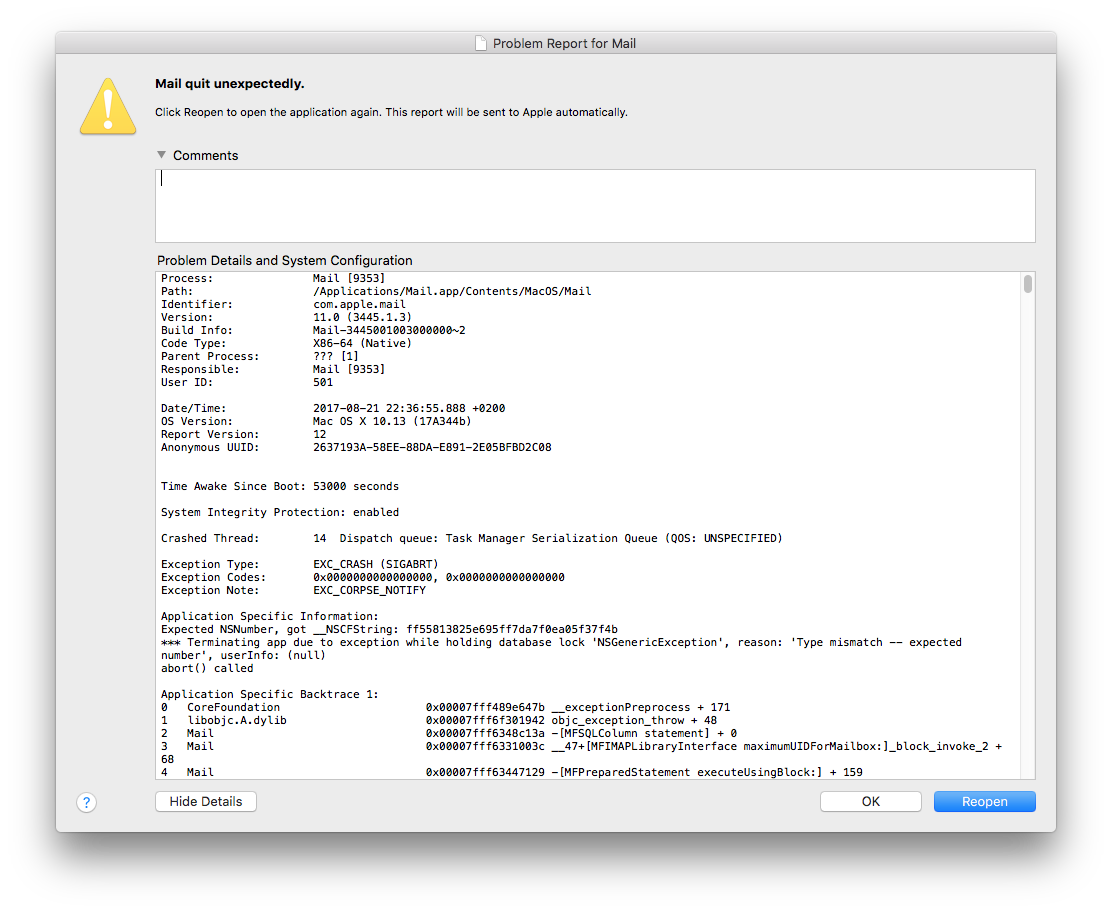
- In Finder, go to the Users’ home folder
- Click the “View” menu and then click “View Options”
- Click the “Show Library Folder” option in the Settings options for the User home folder, as shown below.
Following the above steps will change the settings for only the current user. Any other users will also have to follow the above steps while logged into the machine.
These steps also work with Mac OS X El Capitan and Yosemite. In earlier versions of OS X, a command line entry was required to perform the same magic.
(Thanks to OS X Daily)