Macintosh (Mac) is a line of personal computers designed and developed by Apple. Current models run macOS.
You can read more about Mac on Apple's website.
I'm glad you found a workaround. The plan was to eventually include suds in the Python Runtime distribution. The new plan is to replace the Python Runtime with a solution that will use the system's python. Once this is implemented, installing suds normally (like with port install py27-suds) will work. I think we can all agree that, at the moment, things are wild. Life in the time of COVID-19 is uncertain and we all have our own ways of making sense of or distracting ourselves from the stress and overwhelming emotions that this pandemic has caused.
Software
Jan 12, 2020 You can access the hidden Library folder without using Terminal, which has the side effect of revealing every hidden file on your Mac. This method will only make the Library folder visible, and only for as long as you keep the Finder window for the Library folder open. The network library, /Network/Library would store settings shared by all computers in a network domain - if a network domain admin set one up, which nobody does anymore; The system library, /System/Library, stores the base settings, resources, etc that come with OS. Aug 14, 2014 The suds project is a python soap web services client lib. Suds leverages python meta programming to provide an intuative API for consuming web services. Runtime objectification of types defined in the WSDL is provided without class generation. Nov 14, 2017 SharePoint: Library popup screen for required fields. No, it is not feasible to let the right pane pop up in modern library. This is the modern experience feature which is different from classic experience. You can upload files without filling the required data in modern libraries, but it will remind you on the details pane. Jan 22, 2018 The SUDS library used to be included in the Python Standard Library. However it has since been removed, meaning you may not have access to it when performing a fresh install of Ignition. Additionally, development on the library has mostly ceased, so any copies you find online may be drastically outdated.
- Sora (available in the Safari browser; for borrowing and enjoying ebooks and audiobooks from most schools)
- Adobe Digital Editions for Mac (for reading and transferring ebooks)
- Kindle's reading app for Mac (for reading Kindle Books, U.S. only)
Compatible formats
- All ebook formats
Note: PDF ebooks require Adobe Digital Editions software, and Kindle Books (U.S. only) require Kindle Cloud Reader or the Kindle reading app. - Magazines
Some examples of Mac computers
Getting started with OverDrive on a Mac
The Library Menu item is hidden by default on Macs, to prevent the possibility of inexperienced users deleting important files in the Library Folder. In this article, you will find different methods to reveal the hidden Library Menu and access the Library Folder on your Mac.
Access Library Folder On Mac
The Library Folder on your Mac contains Preference Files, Caches, and Application Support Data.
While regular Mac users may not find the need to access the Hidden Library Folder, advanced Mac users will at times come across the need to access files inside the Library Folder for troubleshooting and other purposes.
One example of the need to access the Library Folder on Mac would be to rebuild the Database Files in the Library Folder, in order to fix Launchpad related issues like Apps Missing From Launchpad or deleted Apps showing up in the Launchpad.
Before going ahead with the steps to Access the Hidden Library Folder on your Mac, you need to be aware that ~/Library Folder contains important Data and Files related to Mac User Accounts.
Hence, make sure that you are accessing the Library Folder for a good reason and you do know as to what you are trying to achieve.
Access Hidden Library Menu Option On Mac
Follow the steps below to access the Hidden Library Menu option on your Mac.
1. Left-click your mouse anywhere on the screen of your Mac. This will reveal the Go Option in the top menu bar of your Mac. You can also click on the Finder Icon in the Dock of your Mac to activate the Go Option.
2. Next, click on the Go option in the top menu-bar of your Mac.
3. While you are still on the Go option, press and hold the Option key on your Mac and then click on the Library option that appears when you press down the Option Key.
Note: Press the Alt Key in case you are using a Windows keyboard with your Mac.
4. Clicking on the Library Menu option will take you straight to the Library Folder on your Mac.
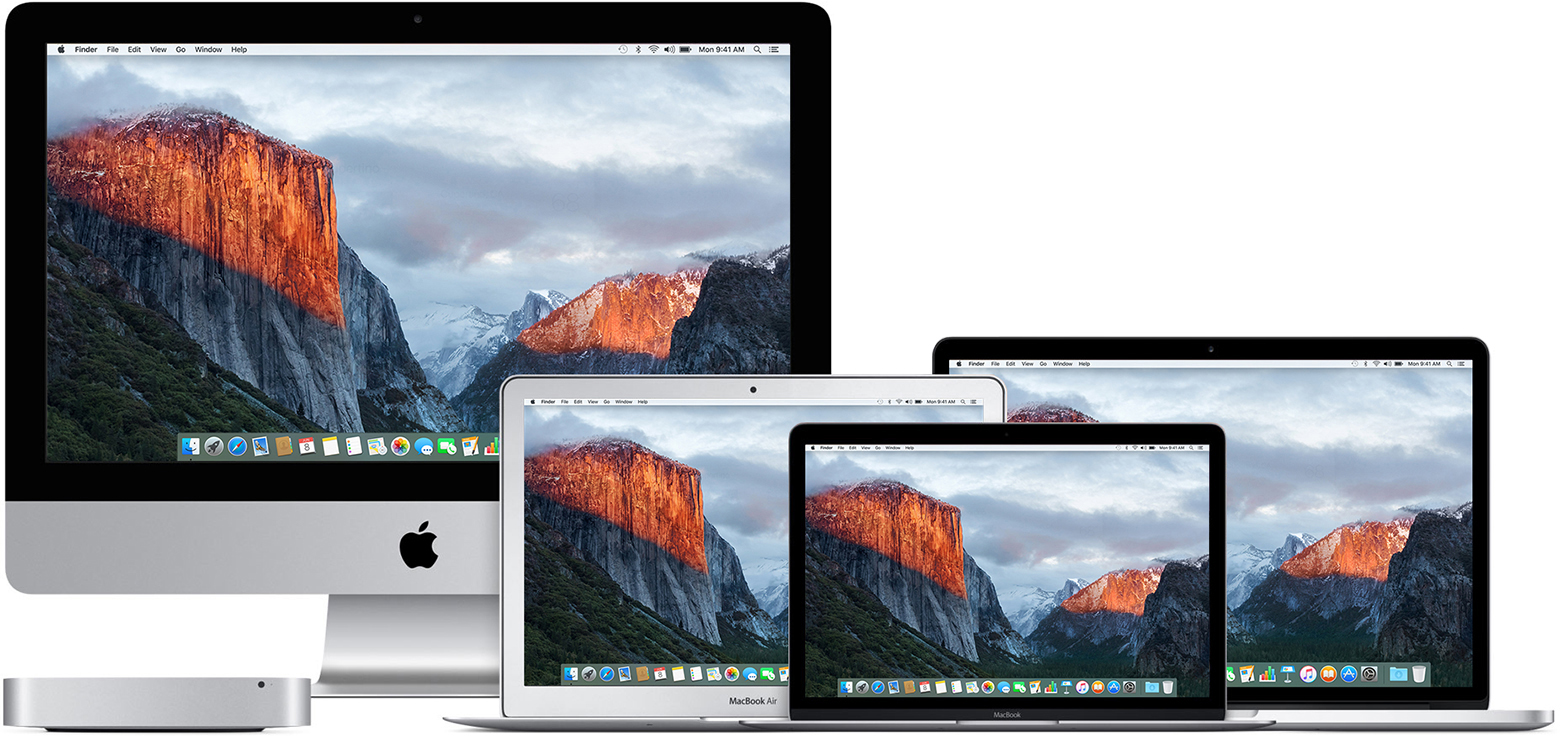
Access Library Folder On Mac Using “Go to Folder” Option
Another way to access the Library Folder on your Mac is by using the Folder Option on your Mac.
1. Left-click your mouse anywhere on the screen of your Mac to reveal the Go Option in the top menu bar. You can also click on the Finder Icon in the Dock of your Mac to activate the Go option.
2. Next, click on the Go option from the top menu-bar on your Mac and then click on Go to Folder… option in the drop-down menu (See image below).
3. In the search window that appears, type ~/Library, and click on the Go button.
This will immediately take you to the Library Folder on your Mac.
Permanently Unhide the Library Menu Option On Mac
You can permanently unhide the Library Menu Option in the top-menu bar on your Mac by using the Terminal Command. The process is reversible and you can easily go back to the default hidden Library Menu Setting by using the Terminal command once again.
1. Click on the Finder icon in the dock of your Mac to activate the Go option in the top Menu bar of your Mac.
2. Next, click on the Go option in the top menu-bar and then click on the Utilities option in the drop-down menu.
3. On the Utilities window, open the Terminal App by clicking on it.
4. Next, type chflags nohidden ~/Library/ and Press the Enter key to submit your command for execution.
Once the command is executed, you will see the Library Option clearly visible and permanently unhidden in the top menu-bar of your Mac.
As mentioned above, you can always go back to the default hidden Library option on your Mac by executing a simple command in the Command Prompt Window.
1. To hide the Library option, type chflags hidden ~/Library/ in the Command prompt window (See image below)
2. After typing the Command, hit the Enter key on the Keyboard of your Mac to execute this Command.
Mac Suds Library Required To Be
Once the Command is executed, you will see the Library Menu option becoming hidden.