- Add Music To Itunes Library From External Drive Mac Computer
- Add Music To Itunes Library From External Drive Mac Free
- Add Music To Itunes Library From External Drive Mac Download
- Add Music To Itunes Library From External Drive Mac Pro
Updated on Thursday, June 27, 2019.
If you have hundreds upon hundreds of songs in your iTunes library, plus videos, podcasts, movies, and TV shows you've downloaded to iTunes, you can run out of the storage space on your computer. To regain some room to breath, you may decide to move (or just back up) iTunes library to an external hard drive. But how can you do that?
There are two different intentions for people who ask to move iTunes Library to external drive. Some of them want to move the intact iTunes Library to external drive in order to free up space on computer or make a backup, while others just want to move some iTunes media files (music and movies for example) to an external hard drive so that they can connect the drive to another computer to enjoy the songs or movies.
Whatever your intention is, you can find the suitable way on this article.
Don't Miss:How to Transfer iTunes Library to New Computer
- Jan 14, 2019 How to Add Music/ Albums / Songs to iTunes from an External 1TB Hard Drive on a Mac - 2019 #ExternalHardDrive #iTunes #HowToTutorial.
- Jan 30, 2018 Step 1. Connect the external storage device to your PC or Mac. Connect the external drive to your PC and give it time to load up before it shows up on your computer. Find iTunes Library Folder. To locate the iTunes folder on your Mac, choose Go Home Music iTunes in the Finder menu.
- Oct 09, 2013 How to Move an iTunes Library to an External Drive or USB Flash Stick Oct 9, 2013 - 8 Comments Have you ever wondered if you can keep your entire iTunes Library on an external drive, freeing up disk space and providing for a portable music and media library?
- Apr 03, 2018 iTunes 11 Tutorial How To Move iTunes Library To External Hard Drive - Duration: 4:39. HowTo-PC 54,918 views.
- To locate the Music folder on your Mac, locate the Home option in the Finder menu, then double-click the Music folder. Within the Music folder, you'll find the iTunes folder, which you'll want to.
- Import songs from CDs into your iTunes library iTunes imports most songs in a few minutes, and an entire CD in about 10 minutes. In the iTunes app on your Mac, insert an audio CD into your computer’s CD or DVD drive, or into an external drive that’s connected to your computer.
Step 11: Connect an external drive to your Mac and wait until it pops up on the desktop. Step 12: Drag the iTunes folder from your Mac and drop it on the external drive on the desktop. Now’s the right time to fix yourself a cup of coffee because copying a multi-gigabyte iTunes library is going to take a while.
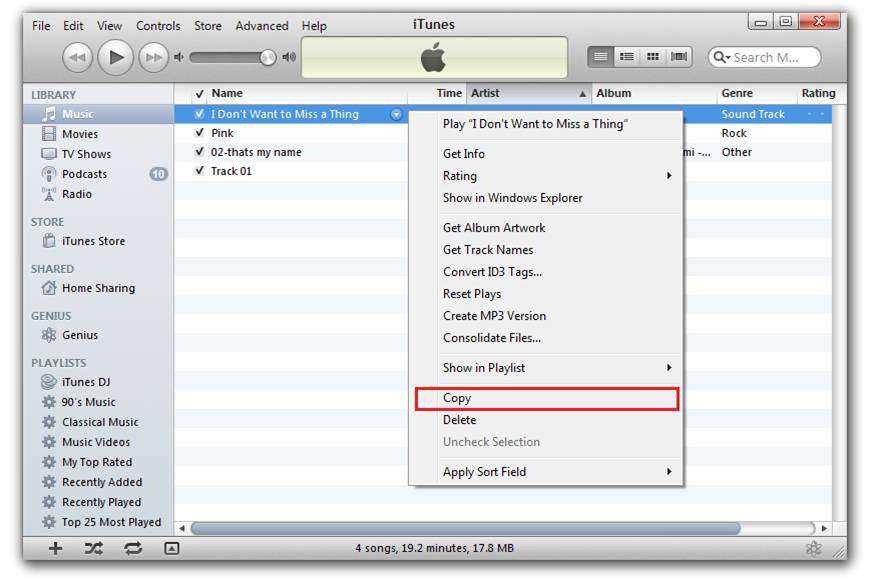
How to Move/Backup whole iTunes Library to External Drive
Step 1. Connect the external storage device to your PC or Mac.
Connect the external drive to your PC and give it time to load up before it shows up on your computer.
Step 2. Find iTunes Library Folder
To locate the iTunes folder on your Mac, choose Go > Home > Music > iTunes in the Finder menu.
To locate the iTunes folder on Windows, go here:
• Windows XP: Documents and SettingsusernameMy DocumentsMy Music
• Windows Vista: UsersusernameMy Music
• Windows 10/8/7: UsersusernameMusic
Step 3. Go to iTunes Advanced Settings
Open iTunes > Preferences (Mac) or Edit > Preferences (Windows). Then, select the 'Advanced' tab in the iTunes Preferences window. Next, check the 'Keep iTunes Media folder organized' and 'Copy files to iTunes Media folder when adding to library' boxes. Then, click 'OK' and close the Preferences window.
Step 4. Consolidate your iTunes Library
You're recommended to consolidate your library before moving the iTunes folder to external storage because consolidation ensures everything in your library is stored in one place.
To consolidate your media:
1.Open iTunes and choose File > Library > Organize Library in the menus
2.Select 'Consolidate files.'

Step 5. Move/Backup iTunes Library to External Hard Drive
1.Quit iTunes and open the iTunes Folder on your computer.
2.Drag the iTunes folder from your computer (Mac or Windows) and drop it on the external drive. All files in iTunes Folder will be copied to the external drive. The process could take a while depending on how large your collection is.
3.Now that your collection is safely stored in the external hard drive (or another location that you chose), you can delete (some of) the files at the old location to free up some space in your hard drive.
Note:
An important thing to note here is that you’ll need to connect the external media every time you open iTunes for if not, the media files aren't going to show up. If you open iTunes without your external hard drive connected, iTunes will give you an error message saying the 'Library cannot be found.' Quit iTunes, connect the external hard drive and reopen iTunes to fix.
Tips: How to Move iTunes Music/Movies to External Hard Drive for Playback
To selectively move music, playlists, movies, ringtones, and more from the iTunes Library to an external hard drive, we need the tool called FonePaw iOS Transfer. As an iOS file manager, this tool can easily export all media files, including songs, movies, TV shows, ringtones, podcasts, etc. from the iTunes Library on PC and Mac to an external hard drive. Conversely, it can restore iTunes library by transferring music, movies, playlists and more from iPhone to iTunes.
Let's see how to move the media files from iTunes library to external drive. Please download the program on your computer first.
DownloadDownload
Step 1. Connect your iOS Device and External Hard Drive to PC
After running the program on your computer, connect your iPhone/iPad/iPod and the external drive to the computer.
Step 2. Transfer iTunes Library to External Drive
When your device is detected, you have two steps to copy iTunes music to the external HD.
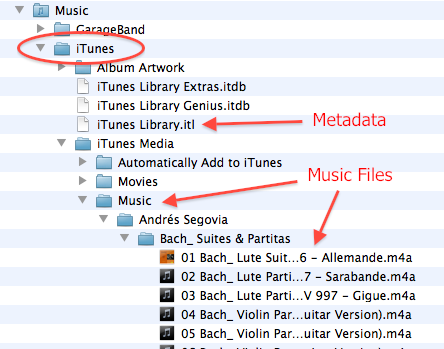
Step 1: Click 'iTunes Library' in the bottom of the program. The program will load Music, Movies, Music Videos, Ringtones, Voice Memos, etc. on your device. Sync all these files to your device. When it finished, you can move the items from device to PC.
Step 2: If you want to move specific music or movie to external drive, you can click certain category, like 'Music' or 'Videos' in left panel. Here, you can see Music, Movie, Ringtones, TV Shows, Podcast and more. No matter which item you want to move to the flash drive and play it on any computer, just choose the item and click 'Export to PC' and select the external HD as the destination folder.
Have this article helped you transfer iTunes library files to external hard drive? If you have any problem, just leave your comments below.
DownloadDownload
- Hot Articles
- How to Move iTunes Library to New Computer
- How to Restore iPhone without iTunes (30K Users Tried)
- How to Rip and Import DVD Movies to iTunes
- How to Transfer iTunes Library to New Mac
- How to Transfer MP3 Files to iPod without iTunes
- Ultimate Guide to iPod Won't Sync to iTunes Problems
- How to Manage Your iTunes Library on Mac
- Release Mac Space: Move iTunes Library to Other Location
If you are confused about transferring music from external hard drive to iTunes, you can take 5 minutes to get 2 alternative methods in this guide to help you out.
iTunes Backup & Transfer Tips
Transfer from iTunes
Transfer to iTunes
Transfer without iTunes
iTunes Backup Password Problems
iTunes Backup Content
iTunes can be our good helper in managing and listening to music on computer. You may like to add some non-purchased music to iTunes from external hard drive. In this way, you can listen to your own music on the computer and also sync songs to your iPhone, iPad or iPod. Here in this guide, we will show you two solutions for you to choose from. Let’s begin.
Also Read: How to Backup iTunes Library to External Hard Drive >
Part 1. Transfer Music from External Hard Drive to iTunes Directly
iTunes supports users to directly add music from external hard drive. But one thing needs to be mentioned is that you can only transfer iTunes-supported music format, such as MP3, AAC, M4A, WAV, M4R, AIF, AIFF and M4B. Here are the detailed steps of how to transfer music from a flash drive t your iTunes.
Step 1: Open iTunes > Plug in your external hard drive.
Step 2: Click on File menu in iTunes > Choose Add to Library.
Step 3: Select your external hard drive > Choose the music or music folder > Click on Open.
Transfer Music from External Hard Drive to iTunes Directly
If you cannot find Add to Library option, you can go to Preferences > Advanced > Select Keep iTunes Media Folder organized and Copy files to iTunes Media folder when adding to library > Click on OK to enable it.
Part 2. Transfer Music to iTunes with AnyTrans for iOS
Users who are familiar with iTunes would known that this tool is pretty tricky. All kinds of iTunes errors happened with no sign, and you don’t know whether the transferring is success or not because iTunes will send no notice. Luckily, many third-party tools can be helpful. For example, AnyTrans for iOS could help you put music into the iTunes. Let’s check what AnyTrans can do.
AnyTrans for iOS – iPhone Music Transfer
- Transfer music to iTunes with no quality/data loss.
- Support sync iTunes music to iPhone/iPad/iPod.
- Support managing other content like ringtones, photos, messages, etc.
- Support all iPhone models and both Windows and Mac.
Add Music To Itunes Library From External Drive Mac Computer
Free Download100% Clean & Safe
Free Download100% Clean & Safe
Step 1: Launch AnyTrans for iOS > Plug in your external hard drive to the computer > Click iTunes Library on the homepage.
Add Music To Itunes Library From External Drive Mac Free
Tap on Device Manager and Choose Music
Step 2: Click on “+” button > Select your external hard drive > Choose the songs you want to transfer > Click on Open.
Transfer Music from External Hard Drive to iTunes with AnyTrans – Step 2
Step 3: Select the songs that have been transferred from external hard drive > Click on To iTunes.
Transfer Music from External Hard Drive to iTunes with AnyTrans – Step 3
Note: You can delete the songs by clicking the Delete button if you do not like the songs stored on your device after the transfer.
Add Music To Itunes Library From External Drive Mac Download
The Bottom Line
Hope this guide can help you transfer music from external hard drive to iTunes successfully. If you are interested in AnyTrans, just click here to have a free trial to explore more!
Add Music To Itunes Library From External Drive Mac Pro
Product-related questions? Contact Our Support Team to Get Quick Solution >